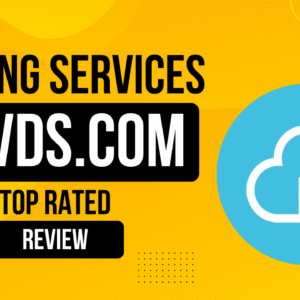Welcome to our detailed guide on how to use the screen command for maintaining persistent sessions in Linux. Whether you’re a seasoned server manager or a beginner dipping your toes into the world of Linux CLI, mastering the screen command will facilitate your journey towards robust VPS management and efficient hosting optimization. This guide is part of our series of AvenaCloud tutorials that aim to empower users with the knowledge they need to fully utilize their hosting environments.
Understanding the Basics of the Screen Command
Before we dive into more advanced usage, let’s start by exploring what the screen command is and why it’s such a vital tool in the Linux ecosystem. The screen command essentially functions as a terminal multiplexer. This means it allows you to open multiple terminal sessions within a single console window and switch between them seamlessly.
The persistent sessions feature of the screen command is particularly useful in the context of Linux CLI. Imagine starting a long-running process on a Linux VPS that you can simply disconnect from without terminating the process. With the screen command, you can come back hours or even days later, reconnect, and everything will be right where you left it. This feature is invaluable for both personal projects and professional VPS management as it optimizes time and resource utilization.
Why Use Persistent Sessions?
The concept of persistent sessions is central to server management and scalability. You’ll value the screen command’s efficiency if you’ve ever been frustrated by losing a long terminal session because of a network problem or an unexpected SSH session termination. A key element of secure hosting operations is persistent sessions, which guarantee that your tasks continue to perform and that you can safely exit a session knowing that you can rejoin at any moment.
- Uninterrupted processes: Keep processes running even when you log off.
- Session management: Resume your sessions from any location.
- Multitasking: Execute multiple tasks simultaneously.
For those already using AvenaCloud VPS services, the screen command is an excellent complement, especially in environments where reliability and scalability are paramount.
Getting Started with Screen Command
Installation and Basic Usage
In most Linux distributions, such as Ubuntu or CentOS, the screen command is not installed by default. Here’s how you can install it:
| Distribution | Installation Command |
|---|---|
| Ubuntu/Debian | sudo apt install screen |
| CentOS/RHEL | sudo yum install screen |
Once installed, usage is straightforward. Simply type screen into your terminal. You will be taken to a new terminal window. From here, you can run commands as necessary. To disconnect from this screen session and return to the main terminal without ending your running processes, press Ctrl + A, followed by D. Your screen will display a message indicating that the session is now detached but still active in the background.
Reconnecting to a Detached Session
Reconnecting to a session is simple and involves listing your active sessions and then reattaching to them. The command screen -ls will list all active screen sessions. Each session will have a unique ID. Use the command screen -r session_id to reattach to a particular session.
- Type
screen -lsto view active sessions. - Select the session ID you wish to reconnect to.
- Use
screen -r session_idto reattach to the desired session.
Understanding these basic operations will give you a clear advantage in streamlining your VPS management tasks. For more focused insights, check our collection of AvenaCloud tutorials.
Advanced Usage of Screen Command
Session Customization and Scripting
The screen command supports a high degree of customization, allowing you to tailor each session to your specific needs. This capability extends into scripting, which can substantially enhance your hosting tools by automating frequent tasks through scripts that start screen sessions with predefined settings.
To customize a session, you can start a screen session with a specific name by using the command: screen -S my_session_name. This practice makes it simpler to identify each session when listing active sessions. Additionally, advanced users can create a .screenrc file in their home directory to set default screen behavior, such as status bars or keyboard shortcuts.
Here is a basic example of a .screenrc configuration:
# Custom Screen Settings
startup_message off
defscrollback 10000
hardstatus alwayslastline
hardstatus string "%{=b w}%-Lw%{= BW}%50>%n%f* %t%{=b w}%+Lw%-0"
These settings disable the startup message, set the scrollback buffer to 10,000 lines, and customize the status line to display window titles and the active window.
<h3>Scripted Session Management
For scripted session management, the screen command can be integrated into shell scripts to automate tasks such as nig
htly backups or routine system updates. Below is a simple example of a bash script that launches a screen session for a nightly backup:
#!/bin/bash screen -dmS backup_session rsync -av /source_directory /backup_directory
The -dmS option starts a detached session named backup_session running the rsync command. This automation creates opportunities for hosting optimization, reducing manual intervention and increasing efficiency.
Maximizing Screen Command for VPS Management
In a VPS environment, managing multiple tasks and maximizing server utility is critical. Using the screen command can significantly improve the performance and efficiency of your VPS operations, particularly when integrated with other scripts and tools.
As cloud services like AvenaCloud continue to evolve, the ability to efficiently manage and automate these environments using the Linux CLI becomes more essential. The screen command stands out as a cornerstone of VPS management, offering solutions needed to run both personal projects and scalable hosting businesses effectively.
Ensuring Secure Hosting with Persistent Sessions</h3>
Another aspect to consider when dealing with screen is security. While persistent sessions are extremely advantageous, it’s crucial to ensure your sessions are secure. Always make sure you’re logged off from sessions when not in use. For those seeking additional layers of security, integrating AvenaCloud’s SSL solutions can enhance the safety of your server interactions by encrypting sessions.
Conclusion: Enhancing Your Hosting Experience with Screen Command
We hope this guide has provided you with insightful information on using the screen command for persistent sessions to improve your Linux CLI experience. Whether you’re managing a wide array of digital tools and servers or simply trying to optimize your own workflows, the knowledge gained here can be a vital asset.
At AvenaCloud, we are dedicated to offering not just tools but comprehensive solutions across areas like offshore hosting, VPS, dedicated servers, and more. For further support or queries on our extensive hosting services, feel free to contact us directly or explore our other offerings to find one that suits your needs.