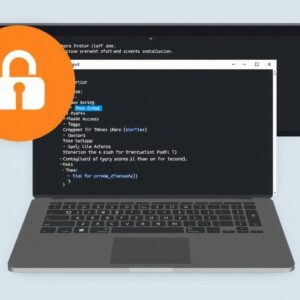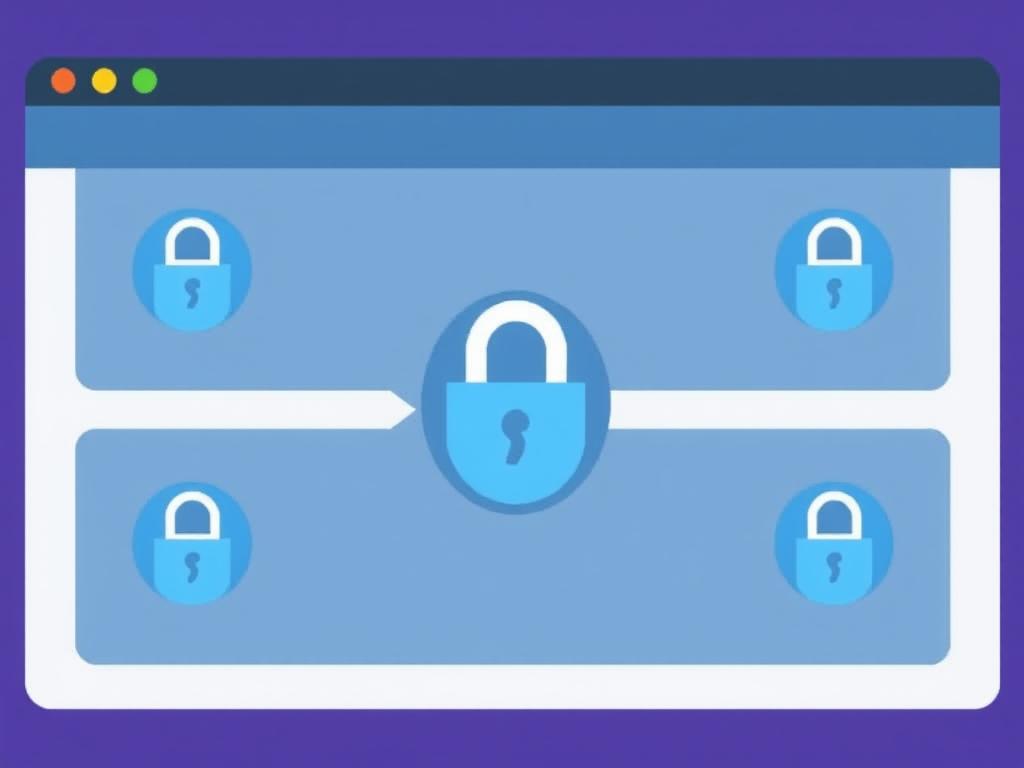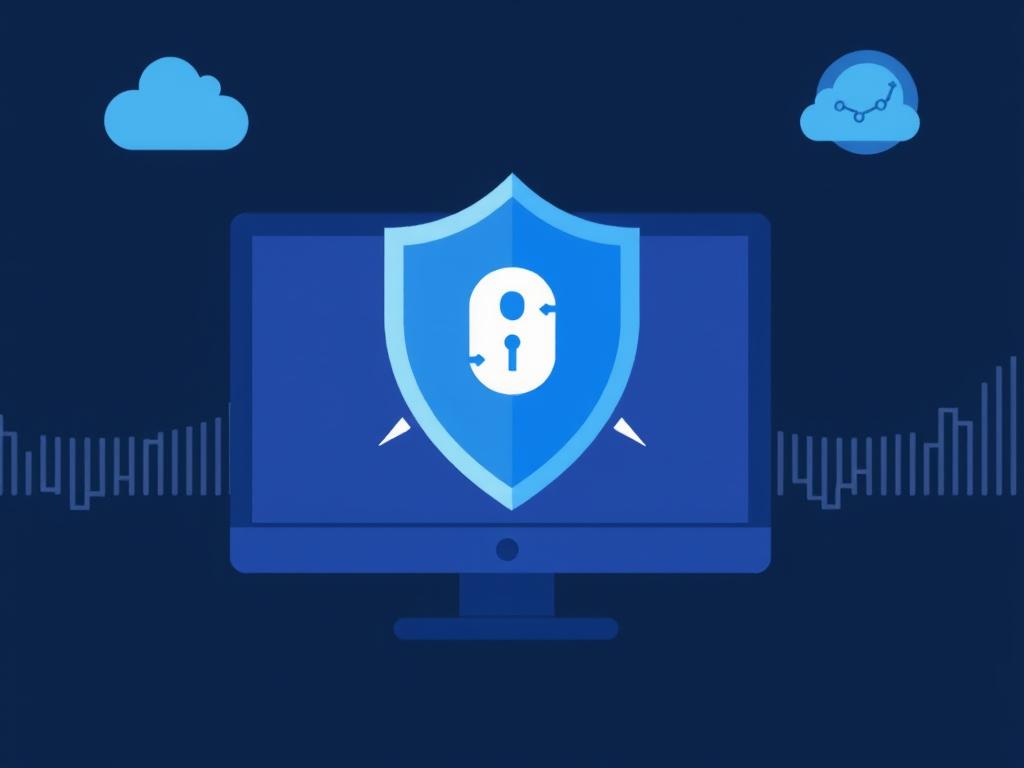If you’re new to the world of virtual private networking, you’ll find this guide on how to set up a VPN on a VPS: a step-by-step guide extremely helpful. This article will provide you with everything you need to know about the process.
If you’re new to the world of virtual private networking, you will find this guide on how to set up a VPN on a VPS: a step-by-step guide extremely helpful. Setting up your own VPN can significantly enhance your online security while giving you greater control over your data.
In today’s digital age, maintaining personal privacy and security while browsing the internet has become crucial. With increasing threats from hackers, data breaches, and a plethora of privacy-invasive practices, ensuring a secure online experience is more important than ever. Interestingly, a study by the Cybersecurity & Infrastructure Security Agency (CISA) highlighted that over 60% of small businesses close within six months of a cyberattack. One effective method to safeguard your digital activities is through a Virtual Private Network (VPN). A VPN encrypts your internet traffic, masks your IP address, and safeguards your sensitive data from prying eyes.
This comprehensive guide will explore how you can set up your own VPN using a Virtual Private Server (VPS). This approach not only offers enhanced security but also provides you with greater control over your online presence, allowing you to bypass geographic restrictions and access content that may be blocked in your region. In fact, research indicates that VPN usage has surged by over 40% in the past few years, highlighting its growing importance among internet users.
Setting up a VPN on a VPS might sound like a daunting task, especially for those who are not well-versed in technology, but with the right instructions and a bit of patience, anyone can achieve this feat. Whether you’re protecting sensitive communications, accessing geo-restricted content, or merely looking to anonymize your online identity, this guide will walk you through each step with ease and clarity. Did you know that many popular streaming platforms monitor VPN usage and actively block these connections? By hosting your own VPN, you can avoid these restrictions and enjoy uninterrupted access to your favorite shows.
So, let’s dive into the world of VPNs and begin the journey towards a safer, more private online experience!
What Is a VPN and Why Use One?
A Virtual Private Network, or VPN, is a technology that creates a secure and encrypted connection over a less secure network, such as the Internet. VPNs are commonly used to protect private web traffic from snooping, interference, and censorship. By routing your internet connections through a VPN, you effectively mask your IP address, making it appear as though you are accessing the web from a different location entirely.
The uses for a VPN are varied and can range from accessing region-specific websites, streaming services, bypassing internet censorship, securing transactions on public Wi-Fi, and protecting your online activity from being tracked. In essence, a VPN empowers you with privacy and freedom in the digital realm.
Advantages of Using a Personal VPN
- Security: Encrypts your data, keeping it safe from hackers and malicious entities.
- Privacy: Masks your IP address and location, preventing third parties from tracking your online activities.
- Access to Restricted Content: Bypass geographical restrictions and access content from different regions.
- Cost-Effective: Deploying a VPN on a VPS is often more economical compared to purchasing third-party VPN services.
- Control: Having your own VPN server gives you complete control over its configuration and operation.
Understanding the Basics of VPS
A Virtual Private Server, or VPS, essentially serves as an isolated environment on a physical server. It provides the functionality of a dedicated server, but with a more affordable price tag. Each VPS has its own operating system, storage, and bandwidth, allowing you to run applications just as you would on a physical machine. This flexibility and independence make VPS an ideal candidate for hosting a VPN server.
VPS is particularly popular among businesses and developers who require more control than what a shared hosting service can offer but don’t want the financial commitment of a dedicated server. When you configure a VPN on a VPS, you’re leveraging its isolated environment to establish a secure and private connection to the internet.
Choosing the Right VPS Provider
Selecting a VPS provider is a crucial step in the process of setting up your own VPN. There are numerous providers available, each offering different features, pricing, and service levels. When choosing a provider, consider the following factors to ensure you make an informed decision:
Factors to Consider
- Location: Choose a provider with server locations in regions that are optimal for your usage needs.
- Bandwidth: Ensure the provider offers sufficient bandwidth to accommodate your internet usage and potential VPN traffic.
- Scalability: Look for a provider who can accommodate growth if you need to upgrade your plan or add more resources.
- Security: Evaluate the provider’s security measures, including data centers’ compliance with standards and support for encrypted connections.
- Price: Determine whether the cost fits within your budget and if it reflects the level of service offered.
Popular VPS Providers
| Provider | Starting Price (per month) | Data Center Locations | Features |
|---|---|---|---|
| DigitalOcean | $5 | Worldwide | High scalability, extensive documentation |
| Amazon Lightsail | $3.50 | Global | Integration with AWS services |
| Vultr | $2.50 | Worldwide | Simple interface, hourly billing |
| Linode | $5 | Worldwide | Reliable support, robust infrastructure |
Setting Up Your VPS
Once you’ve selected a VPS provider, the next step is to set up your server environment. This involves deploying your VPS instance, connecting to it via SSH, and preparing it to run VPN software. It may sound technical, but following these steps will guide you through the process.
Deploying Your VPS Instance
- Create an Account: Begin by creating an account with your chosen VPS provider and selecting a plan that suits your needs.
- Launch a Server: Access the provider’s interface to launch a new server instance. Choose the data center location, operating system (commonly Ubuntu or CentOS for VPNs), and any additional configurations required.
- Obtain Server Details: Once the server is live, you will receive its IP address, SSH credentials, and root password. Note these details for the next steps.
Connecting to Your VPS
- Open a Terminal: On your local machine, open a terminal, or utilize an SSH client like PuTTY if you’re on Windows.
- Run SSH Command: Use the following command to connect to your VPS (replace “ with your VPS IP address):
ssh root@
- Verify Access: Enter the root password when prompted. Once logged in, you’re ready to set up your VPN software.
Installing VPN Software
To establish a VPN on your VPS, you’ll need to install and configure the appropriate software. OpenVPN is one of the most popular and reliable solutions. It’s open-source and provides strong security features.
Step-by-Step Installation of OpenVPN
- Update and Install Prerequisites: Before installing OpenVPN, update your package lists and install necessary packages:
apt-get update apt-get install -y ca-certificates wget net-tools - Download OpenVPN Script: Fetch the OpenVPN installation script using wget:
wget https://git.io/vpn -O openvpn-install.sh
- Run the Script: Make the script executable and run it:
chmod +x openvpn-install.sh ./openvpn-install.shFollow the on-screen instructions to configure OpenVPN. Set up server and client settings as needed.
- Complete Configuration: Once the installation is complete, the script will generate a .ovpn file. This configuration file is important for connecting clients to your VPN server.
Connecting Devices to Your VPN
With OpenVPN installed and configured on your VPS, the next step is to connect your devices. This involves using the generated .ovpn file on devices you intend to secure with your VPN.
Connecting a Computer
- Install OpenVPN Client: Download the appropriate OpenVPN client for your operating system (Windows, Mac, or Linux).
- Import .ovpn File: Launch the OpenVPN client and import the .ovpn file generated during the server configuration.
- Connect to VPN: Use the client interface to start the VPN connection. Confirm that your IP address and internet traffic are routed through the VPN by checking an IP check website.
Connecting a Mobile Device
- Download OpenVPN App: Access your phone’s App Store or Google Play Store and download the OpenVPN Connect app.
- Transfer .ovpn File: Transfer the .ovpn file to your mobile device. This can be done using email, cloud storage, or a direct USB connection.
- Import Configuration: Open the OpenVPN app, import the .ovpn file, and establish the connection.
Troubleshooting Common Issues
It’s not uncommon to run into a few bumps when setting up a VPN. This section covers some of the typical issues you might encounter and how to troubleshoot them effectively.
Connection Problems
Problem: You are unable to establish a VPN connection.
- Solution: Check your server logs for errors, ensure all required ports are open on your VPS firewall (default OpenVPN port is 1194), and verify that your internet connection is stable.
Authentication Failures
Problem: Your client receives an authentication error.
- Solution: Ensure that the username and password or client certificates are correctly configured. Regenerate the .ovpn file if necessary and re-import it on the client.
Slow VPN Speeds
Problem: The internet speed is noticeably slower when connected through VPN.
- Solution: Try using a different server location that’s geographically closer to you, check for bandwidth bottlenecks on your VPS, and ensure your encryption settings are balanced for performance.
Conclusion
By setting up a VPN on your VPS, you gain a robust solution for enhancing your online security while maintaining control and privacy over your internet activities. Though the process involves several steps, each task can be methodically achieved with the correct guidance. With the knowledge and tools acquired from this guide, you are well on your way to achieving a secure and anonymous digital presence.