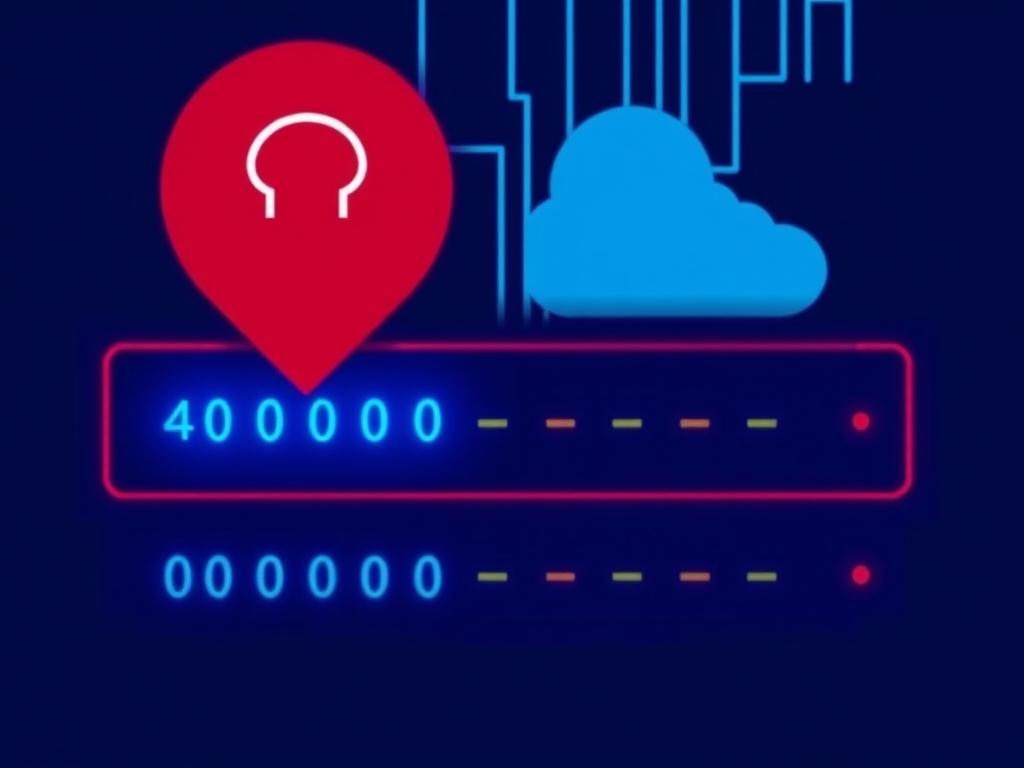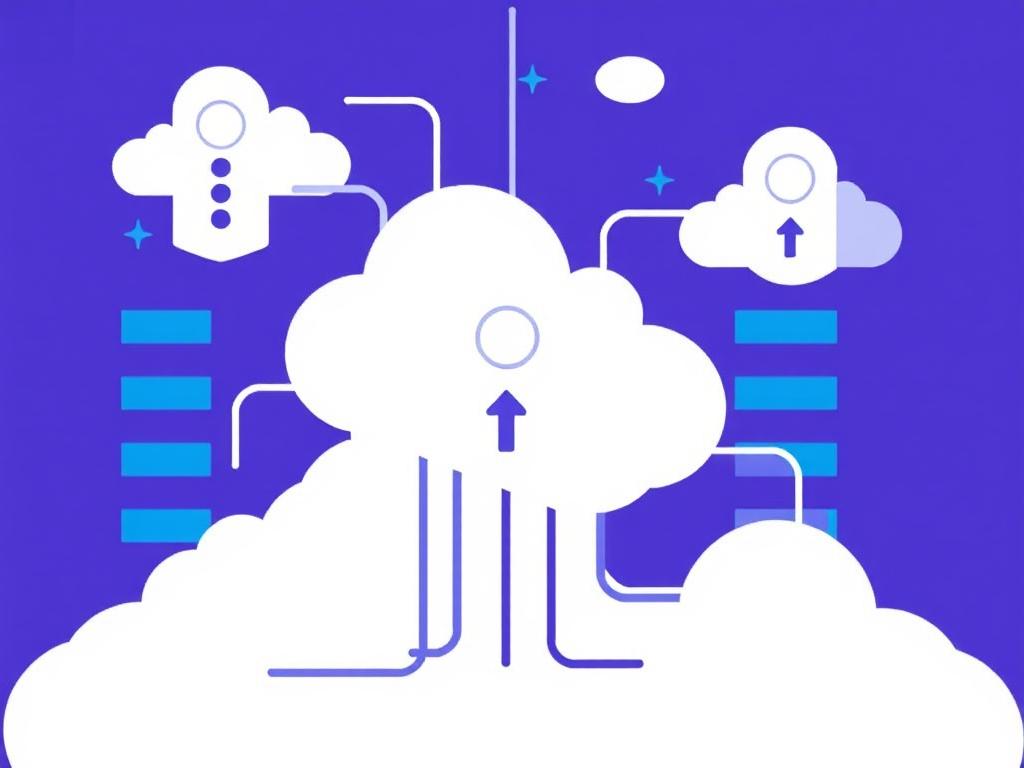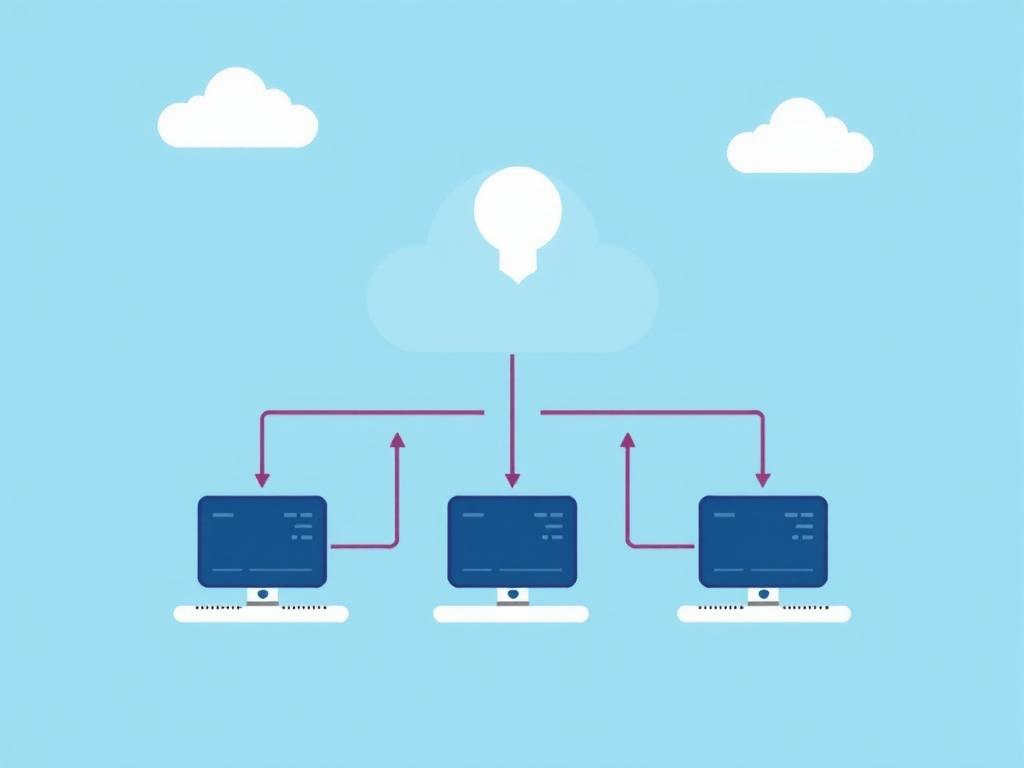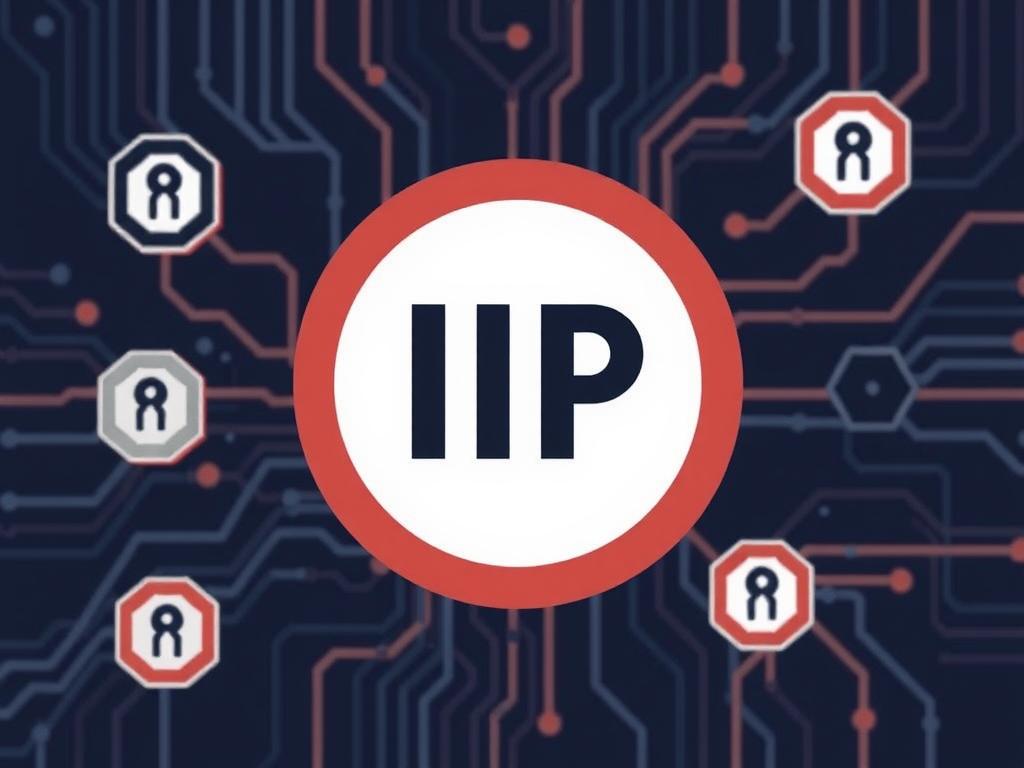Learning how to set up a VPN with a dedicated IP address can greatly enhance your online security and ensure a stable, personalized connection.
In an ever-evolving digital landscape, privacy, and security on the internet have become not only a necessity but also a fundamental right for users across the globe. Virtual Private Networks (VPNs) have stood out as a reliable way to preserve online privacy and access restricted content, acting as a guardian of information in an interconnected world. However, knowing how to set up a VPN with a dedicated IP address provides an even more personalized and secure experience. This comprehensive guide is specifically crafted to walk you through the intricacies of VPNs, revealing how to achieve a secure connection leveraging a dedicated IP address.
This guide is designed not just for tech-savvy individuals but also for anyone eager to enhance their online safety. With each passing section, we aim to shed light on the importance of dedicated IPs, provide a step-by-step setup tutorial, and help you navigate potential challenges. Let’s embolden your internet presence!
Understanding the Basics of VPN
Before delving into the specifics, it’s essential to comprehend the foundational aspects of VPNs. A Virtual Private Network (VPN) is a service that encrypts your internet connection, shielding your data from prying eyes and allowing you to use the internet anonymously. This encryption is vital, especially when accessing networks that may not be secure, such as public Wi-Fi in cafes, airports, and hotels. By directing your connection through a different server, VPNs alter your IP address, effectively masking your physical location and identity online.
What sets VPNs apart from standard connections is the layer of security and anonymity they provide, which is invaluable in our current world where data breaches and invasions of privacy are rampant. As more individuals and businesses recognize the importance of safeguarding their digital footprint, VPNs have transitioned from being a luxury tool to a necessary asset.
The Distinction Between Shared and Dedicated IPs
A critical aspect to understand in the VPN universe is the difference between shared and dedicated IP addresses. By default, most VPN services offer shared IP addresses, where your virtual IP is pooled with other users. This collective approach helps camouflage individual users, contributing to anonymity. However, it might also leave a digital footprint shared with others, making some online activities less reliable.
On the contrary, a dedicated IP address is exclusively yours. It provides a unique online fingerprint that enhances security measures such as two-factor authentication and allows better control over your online activities. Dedicated IPs can be especially beneficial for businesses or individuals requiring consistent access to sensitive online resources, as well as those who wish to avoid CAPTCHA verifications associated with shared IPs.
Benefits and Potential Drawbacks of a Dedicated IP
| Benefits | Potential Drawbacks |
|---|---|
|
|
How to Set Up a VPN with a Dedicated IP Address
Establishing a VPN connection with a dedicated IP address might initially seem daunting, but rest assured, it can be broken down into manageable steps. By following this comprehensive guide, you’ll be navigating your setup with confidence, sure to achieve a satisfactory configuration.
Step 1: Choose the Right VPN Provider
The first step in setting up your VPN with a dedicated IP is selecting a reputable provider. With numerous options available, it’s crucial to choose a service that aligns with your security requirements and budget. A quick online search can yield several candidates, but emphasizing criteria such as encryption strength, usability, and customer support is essential.
Some renowned VPN providers offering dedicated IP services include NordVPN, ExpressVPN, and Private Internet Access (PIA). Each provider, while similar in their security approach, may have unique pricing structures and features to consider.
Step 2: Purchase a Dedicated IP
Once you’ve chosen a VPN provider, the next task is the acquisition of your dedicated IP address. This process is typically straightforward, where you can either purchase the IP as an add-on service during your VPN subscription or as a standalone offering.
Bear in mind that obtaining a dedicated IP is typically accompanied by an additional fee, designed to cover the exclusive use rights of that IP. Ensure to examine the terms associated with this offering, such as renewal costs and availability, before making your purchase.
Step 3: Setting Up the VPN
Upon obtaining your desired dedicated IP, the next logical step is setting up your VPN software. This phase significantly depends on the specific VPN provider and the device you’ll be using—be it a computer, smartphone, or router.
Commence by downloading the necessary VPN application from your provider’s website or app store. Once installed, enter your account credentials to access the settings panel. Within the settings, you should find options to configure the dedicated IP address obtained earlier. Instructions may vary based on the provider, so consulting detailed support provided by the VPN service is advisable.
Setting Up a VPN on Various Devices
If you’re configuring your VPN on popular devices, follow these manufacturer guidelines to ensure a smooth setup:
On Windows:
- Open the VPN application from the start menu.
- Log in using your credentials.
- Navigate to the ‘Settings’ tab and click on ‘Dedicated IP’.
- Enter your dedicated IP details and save changes.
On MacOS:
- Open the VPN application from the Applications folder.
- Log in with your user information.
- Locate ‘Network Settings’ and input your dedicated IP address.
- Click ‘Apply’ to confirm the configuration.
On Mobile Devices (iOS & Android):
- Download and install the VPN application from the App Store or Google Play Store.
- Log in to the app.
- Access ‘Settings’ through the app’s menu.
- Enter and save the dedicated IP address.
Configuring a Router:
For users desiring VPN protection across all devices connected to their network, router configuration is an efficient solution.
The process can vary depending on router models, but the general approach involves accessing the router’s IP address through a web browser, locating VPN configuration settings, and inputting the necessary VPN server details, including the dedicated IP address.
Troubleshooting Common Issues
Even with the most meticulous setup, you may encounter unforeseen hurdles when configuring your VPN with a dedicated IP. Understanding potential challenges and how to effectively troubleshoot them can save time and maintain your peace of mind.
Connectivity Problems
Connectivity issues are among the most common problems users face when setting up a VPN, particularly with dedicated IPs. These disruptions can stem from improper Internet settings, software bugs, or firewall configurations that need adjustment. Verify your Internet connection is stable and your dedicated IP settings are correctly configured.
If issues persist, consider temporarily pausing firewall or antivirus software to test if these programs are interrupting your VPN connection. Consult your VPN provider’s support and forums for guidance or known issues, as sometimes broader server problems may explain your concerns.
Authentication Errors
Authentication errors, such as incorrect login credentials or server rejection, can halt your VPN efforts promptly. Double-check to ensure your username, password, and dedicated IP address details are precisely entered.
Should problems continue, consider resetting your credentials via the VPN provider’s recovery process or reaching out to their customer support for direct assistance. Preserving appropriate access credentials is key to maintaining your dedicated IP’s functionality.
Conclusion
Embarking on a journey to set up a VPN with a dedicated IP address unlocks a tailored experience for enhanced security and seamless online interactions. Whether it’s for personal use, business needs, or accessing restricted information securely, the advantages are innumerable.
Remember, the VPN landscape benefits users with increased privacy and customizable settings that support evolving digital demands. Take strides confidently, knowing this guide served as a valuable resource in enhancing your Internet operations. Gradually, the world of dedicated IP VPNs will become less of a mystery and more of a strategic asset for your internet endeavors.