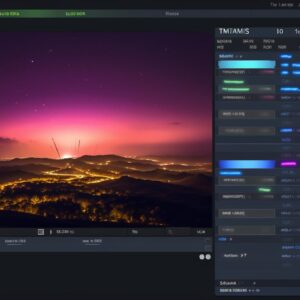If you’ve ever wondered how to access your Windows desktop from anywhere in the world, Windows RDP (Remote Desktop Protocol) is the answer. This powerful technology provides users with the ability to remotely control a operating system computer as though they were sitting right in front of it. Whether you’re a business owner looking to enhance productivity, a student needing access to a school server, or simply someone who loves the convenience of remote access, delving into the world of Windows RDP will unveil a treasure trove of benefits and features. Let’s explore this technology together, breaking down everything you need to know to make the most out of your remote desktop experience.
What is Windows RDP?
Windows RDP is a proprietary protocol developed by Microsoft that facilitates remote access to computers and virtual desktops running on the operating system. This technology is essential for individuals and businesses alike in an increasingly digital world, allowing users to connect to their desktops, servers, or other resources remotely. With Windows RDP, you can execute applications, transfer files, and manage tasks without being physically present at your device.
How Does Windows RDP Work?
The functionality of Windows RDP revolves around a client-server model. The server is the computer that hosts the desktop environment, and the client is the device from which the user initiates the connection. When you connect to a remote PC through Windows Remote Desktop Protocol, the client sends input commands such as mouse movements and keyboard strokes over the network to the server. In response, the server sends back images of the desktop, allowing the client to display it just like it would appear if you were sitting at that machine.
Key Components of Windows RDP
- RDP Client: This is the application or software on your local machine that allows you to establish a connection with the remote server.
- RDP Server: This is the Windows machine that is configured to accept incoming RDP connections.
- Network Connection: A reliable internet connection is crucial for optimal performance when using Remote Desktop Protocol.
Why Use Windows RDP?
The adoption of Windows RDP can bring numerous advantages to both individuals and organizations. Here are several reasons why you might consider using this protocol:
1. Remote Access Anytime, Anywhere
One of the most compelling benefits of Windows RDP is its ability to provide users with anytime, anywhere access to their operating system desktop. No longer are you tied to your office or home; you can easily log in from any device with an internet connection. This flexibility is particularly beneficial for remote work arrangements, allowing employees to maintain productivity regardless of their location.
2. Enhanced Collaboration
For businesses, RDP facilitates seamless collaboration among team members. Multiple users can connect to the same server and work together on projects, share files, and troubleshoot issues simultaneously. This feature encourages teamwork and can significantly enhance productivity.
3. Resource Management
Using Windows RDP can improve resource management by enabling organizations to consolidate servers. Organizations can centralize their IT infrastructure, hosting multiple virtual machines on a single physical server. This not only reduces hardware costs but also simplifies management and maintenance.
Setting Up Windows RDP
Setting up Windows RDP on your device may appear daunting, but it can be fairly straightforward with the right guide. Here’s a step-by-step process to get you started:
Step 1: Check Windows Version
Before getting started, ensure that your Windows version supports Remote Desktop Protocol . Generally, Windows Professional, Enterprise, and Ultimate editions are equipped with RDP functionality. If you’re using operating system Home edition, consider upgrading for remote access capabilities.
Step 2: Enable Remote Desktop
- Open Settings on your operating system machine.
- Choose System and then Remote Desktop.
- Toggle the switch to enable Remote Desktop.
- Take note of the PC name under the Remote Desktop section.
Step 3: Configure Firewall Settings
Your computer’s firewall settings may block RDP connections by default. To allow Remote Desktop Protocol through the firewall:
- Open the Control Panel.
- Select Windows Defender Firewall.
- Choose Allow an app or feature through Windows Defender Firewall.
- Find and check Remote Desktop.
Step 4: Connect to the Remote Desktop
Now that you have everything set up, you can connect to your remote desktop:
- On your local device, open the Remote Desktop Connection app.
- Enter the remote PC name or IP address.
- Press Connect and enter the necessary credentials when prompted.
Common Issues and Troubleshooting
Like any technology, users may encounter issues when utilizing Windows RDP. Here are some common problems and their solutions:
1. Connectivity Issues
If you’re unable to connect to the remote desktop, check the following:
- Ensure that Remote Desktop is enabled on the host PC.
- Check your internet connection for stability.
- Verify that the IP address or hostname entered in the Remote Desktop Protocol client is correct.
2. Access Denied Errors
These errors typically indicate permission issues. Make sure:
- You’re using correct login credentials.
- The user account has been granted remote desktop access.
- Group Policy settings permit remote connections if applicable.
3. Slow Performance
If you’re experiencing lag or slow performance, consider:
- Reducing the display settings in the Remote Desktop Protocol client for faster performance.
- Closing unnecessary applications on the host PC to free up resources.
Security Considerations
While Windows RDP provides immense convenience, ensuring security is critical due to potential vulnerabilities. Here are some essential security practices to consider:
1. Use Strong Passwords
Always employ strong, unique passwords for user accounts to prevent unauthorized access. Complex passwords with a combination of letters, numbers, and symbols can significantly enhance security.
2. Enable Network Level Authentication (NLA)
Using NLA adds an extra layer of protection by requiring authentication before a full Remote Desktop Protocol session is established. This helps to block attacks from unverified users.
3. Employ a VPN
For an added layer of security, consider using a Virtual Private Network (VPN) when accessing your remote desktop. A VPN encrypts your internet traffic, making it difficult for hackers to intercept data.
Exploring Hosting Options for Windows RDP
For businesses looking to leverage Windows RDP, considering a reliable hosting provider is crucial. This section will discuss popular options and what to look for in a hosting service.
Benefits of Dedicated Servers
If you aim to use Windows Remote Desktop Protocol for business purposes, investing in a dedicated server can offer performance benefits, including:
- Exclusive resources, which ensures optimal performance without interference from other users.
- Enhanced security features tailored for business needs.
- Greater control over the server environment, allowing for custom configurations.
Virtual Private Servers (VPS)
VPS hosting is another feasible option. It typically combines the benefits of shared and dedicated hosting, making it budget-friendly while still offering:
- Root access to install software as needed.
- Scalability; you can easily upgrade resources as your demand grows.
Explore AvenaCloud’s options for VPS hosting to find the solution that best fits your needs.
Comparing Windows RDP with Alternatives
Though Windows Remote Desktop Protocol is a powerful tool, several alternatives exist. Here’s a comparative overview:
| Protocol | Pros | Cons |
|---|---|---|
| Windows RDP | Integrated with Windows OS, strong security features | Windows-only, requires proper configuration |
| VNC | Cross-platform, easy to set up | Less secure, can be slow |
| TeamViewer | User-friendly, supports multiple platforms | Subscription-based, bandwidth heavy |
Conclusion
In conclusion, Windows RDP is a robust solution for remote desktop access that can enhance productivity, promote collaboration, and offer resource management benefits. With the right setup and security measures in place, it can be a powerful tool for both individuals and businesses. As you embark on your journey with Windows RDP, consider the hosting needs that best suit your requirements—whether it’s dedicated servers or VPS options. Explore more at AvenaCloud for personalized hosting solutions that cater to your technological needs. For further inquiries, access our support page at Contact Us. Together, let’s build a seamless and secure remote working environment!