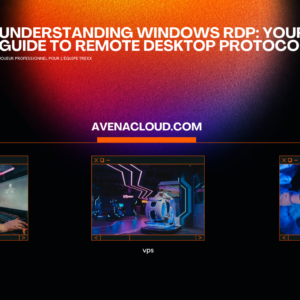Welcome, tech enthusiasts! If you’re in the business of virtual machines, you’ve probably heard about VMware tools setup and its impact on virtual machine performance. This article aims to guide you through configuring VMware Tools to supercharge your VPS or any virtual environment. Follow along with our AvenaCloud tutorials, specially designed to make your journey smooth and rewarding.
Understanding VMware Tools: An Overview
Before diving into the steps, it’s essential to grasp what VMware Tools actually are. In a nutshell, VMware Tools are a suite of utilities designed to improve the operational functionality of virtual machines. This set of utilities includes services like time synchronization, enhanced graphics performance, network efficiency, and much more. But why are these important? When correctly configured, they offer tremendous improvements in virtual machine performance.
Key Benefits of VMware Tools
- Improved User Experience: Offers smoother GUI operations.
- Seamless Integration: Provides better time synchronization and file-sharing capabilities.
- Enhanced Performance: Generally improves the overall responsiveness and efficiency of the virtual machine.
Why VMware Tools Are Essential for Virtualization
In the world of secure hosting and scalable hosting, efficient management of resources is crucial. VMware Tools facilitate better hardware resource management, achieving significant performance boosts. They minimize the strain on host systems while maximizing virtual machine performance by optimizing the virtualization layer.
The Step-by-Step Guide to VMware Tools Setup
Let’s get to the meat of the article: VMware tools setup. We’ll guide you step-by-step to ensure you gain the best efficiency from your virtual machines. Whether you’re a beginner needing VPS management tips or someone seeking to refine their current setup, this section has you covered.
Preparing for Installation
First things first, preparation is key. Ensure you have administrative privileges both on the host machine and within the virtual machine. This guarantees a smoother installation process. For Linux users, this often means access to the Linux CLI.
Prerequisites

| Item | Details |
|---|---|
| Administrative Rights | Required on both host and VM |
| Internet Access | Ensure stable connectivity |
| VMware Compatibility | Check for OS compatibility with VMware Tools |
Installation Process
- Open VMware Workstation: Start by launching the VMware Workstation application.
- Select the Virtual Machine: Click on the VM you intend to optimize.
- Choose Install VMware Tools: From the menu, navigate to ‘VM’ then select ‘Install VMware Tools’. This might open a new window within your VM.
- Complete the Installation: Follow the on-screen prompts to complete the installation. Linux users might need to execute additional commands in the CLI.
- Reboot Your VM: Once installation is complete, a reboot is necessary to apply the new settings.
Post Installation Configurations
Once VMware Tools have been installed, it is crucial to configure them correctly. Start by verifying the time synchronization settings. Inconsistent time can cause desynchronized logs, network issues, and more. Hence, enable automatic time synchronizations. Additionally, ensure that the network adapter settings are optimized for your specific needs, focusing on maximizing virtual machine performance.
Advanced Configuration Tips
For those looking to squeeze out every ounce of performance, some advanced configurations can make a difference. Whether you’re managing a dedicated server or a local VM, few tweaks can elevate your experience significantly.
Memory and CPU Optimization
Assigning proper CPU and memory resources is pivotal. Frequently, virtual machines are either over-allocated or starved of resources. Find that sweet spot by observing the VM’s resource usage and make adjustments accordingly.
Common Mistakes to Avoid
- Overcommitting resources
- Neglecting to monitor resource usage periodically
- Ignoring performance trends observable in application logs
Understanding Network Adapter Settings
Your network settings play a crucial role in virtual machine performance. Opt for the ‘Bridged Networking’ option when possible; this allows the VM to function as an independent device on the network while offering superior speed and stability.
Common Pitfalls and How to Avoid Them
Even experienced users can stumble over the numerous pitfalls when configuring VMware tools setup. Here are common mistakes and how you can avoid them.
Poor Resource Allocation
Under-utilizing or overcommitting resources is a prevalent issue. Adopt a balanced approach by periodically reviewing the available RAM and CPU against the VM’s requirements.
Neglecting Regular Updates
Staying current with VMware Tools updates is essential for stable virtual environments. Updates often patch vulnerabilities and optimize performance aspects, so schedule regular maintenance checks.
For an in-depth understanding of managing hosting resources, you can read our hosting optimization articles.
Conclusion: Optimize Your VM for Success
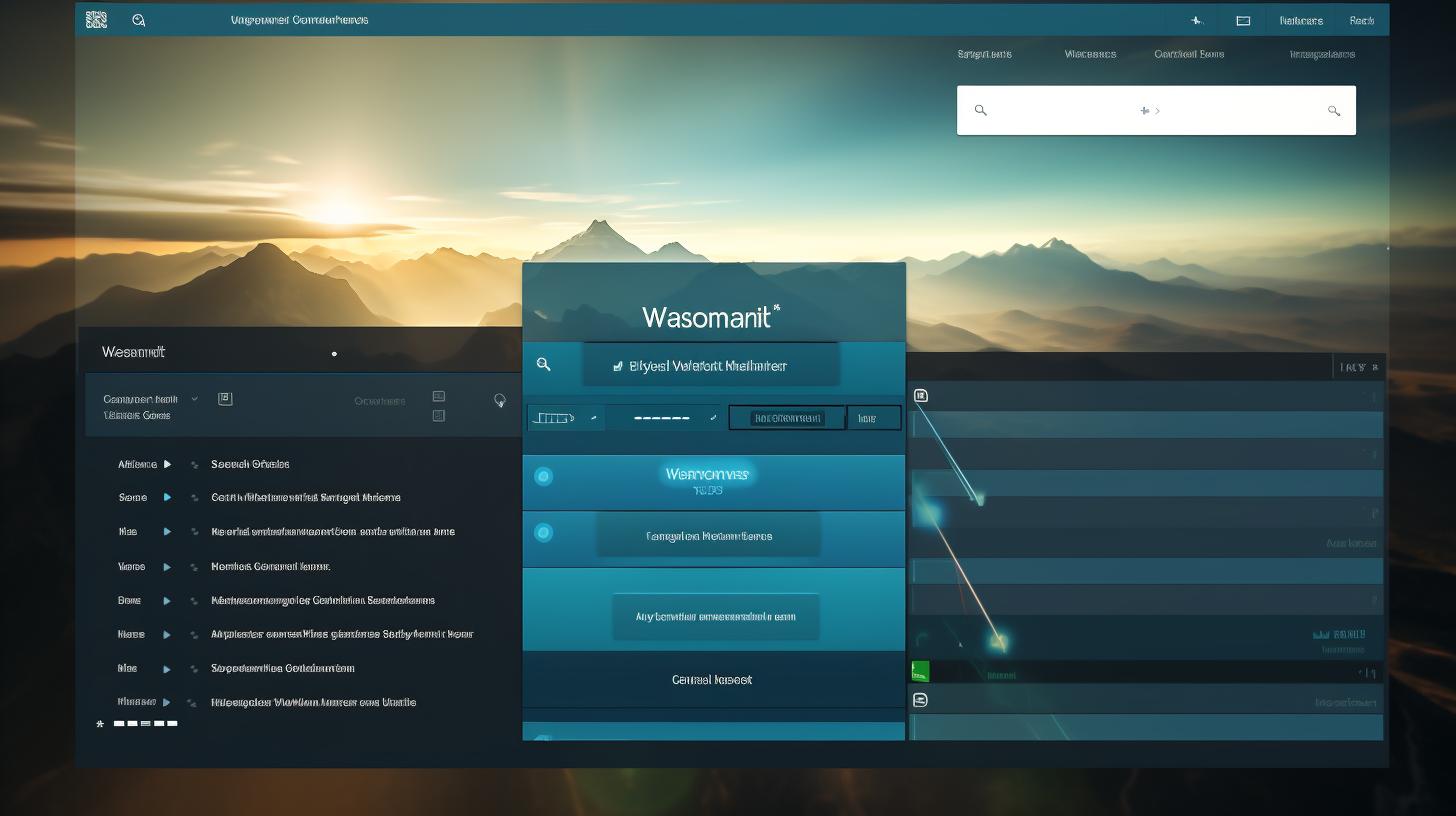
Configuring your VMware tools setup is a pivotal step in optimizing virtual machine performance. Not only do these steps provide immediate improvements, but they also lay the groundwork for more advanced configurations down the line. Remember, regular updates and mindful resource allocation make a difference in the long run.
At AvenaCloud, we’re committed to offering cutting-edge scalable hosting solutions. Whether you’re using a VPS or a more powerful dedicated server, our range of services – from SSL certificates to VPN solutions – are designed to meet all your hosting needs. Explore our hosting plans and pricing on our Pricing Page or contact our support for more details on optimizing your virtual environments.