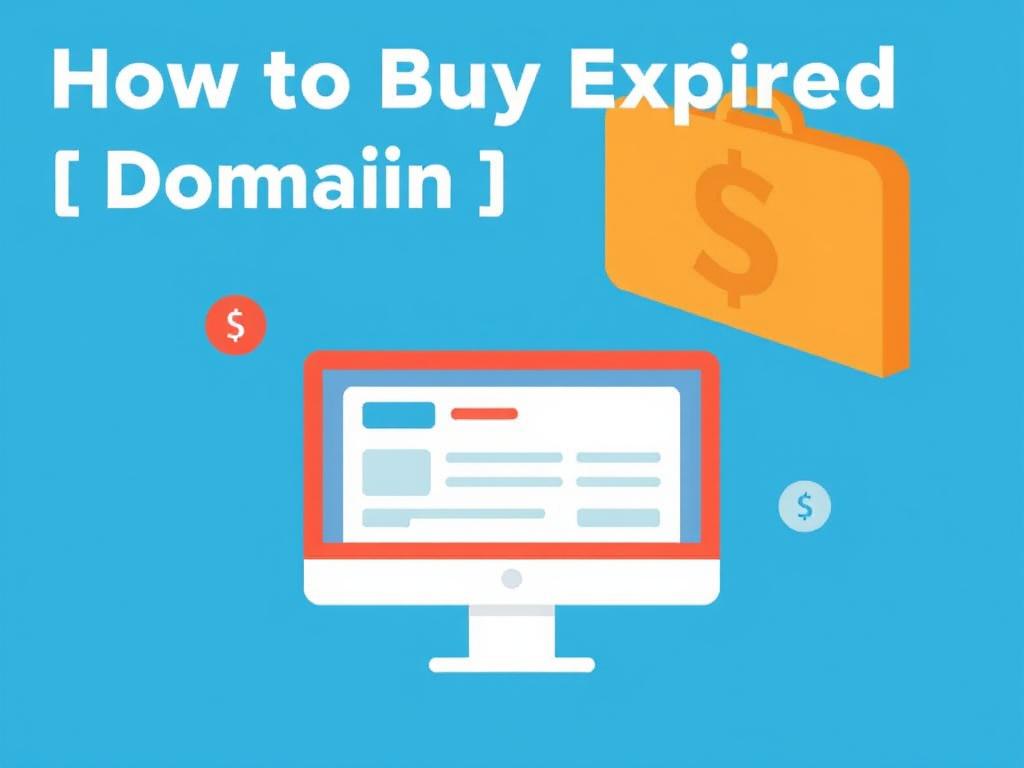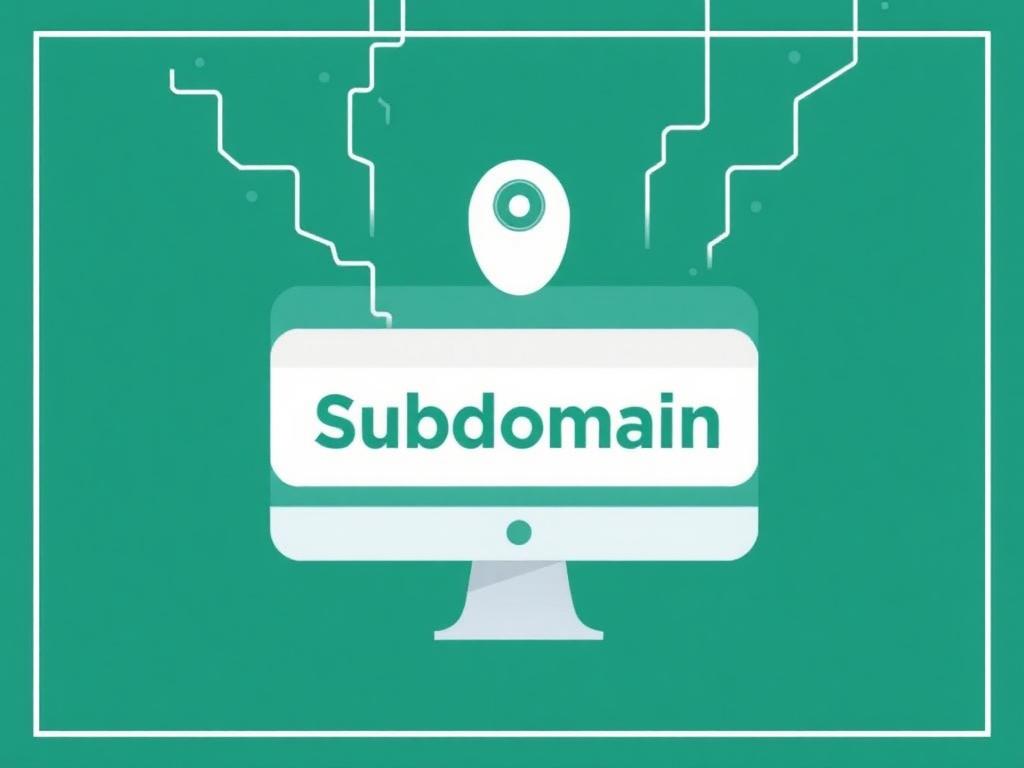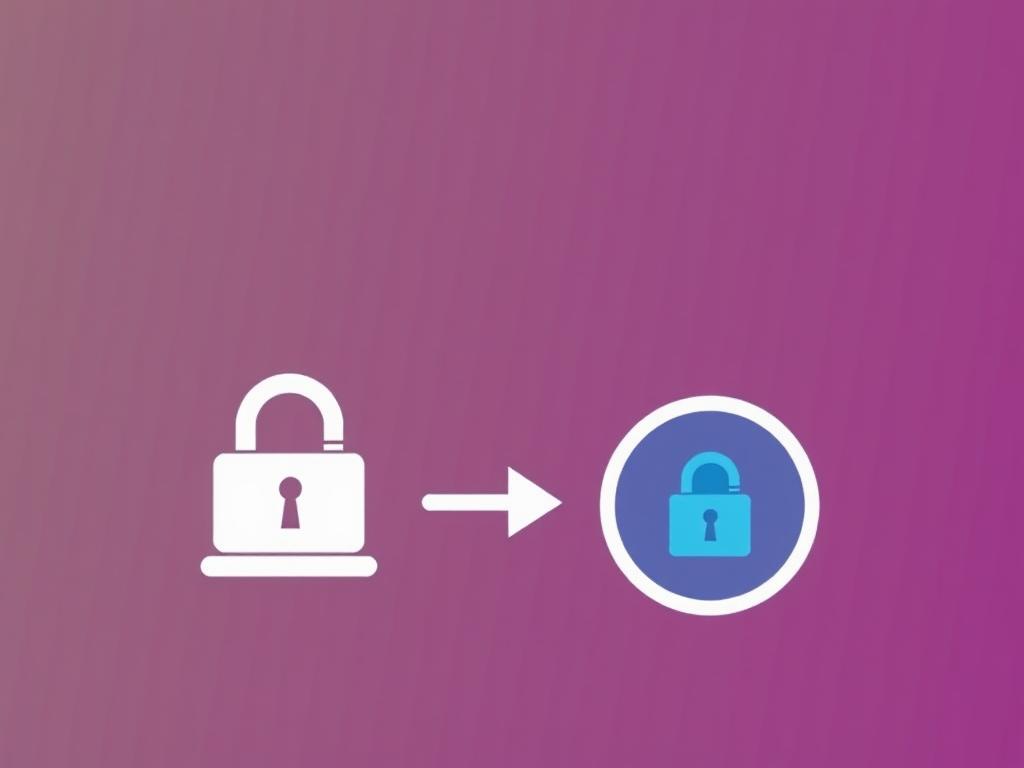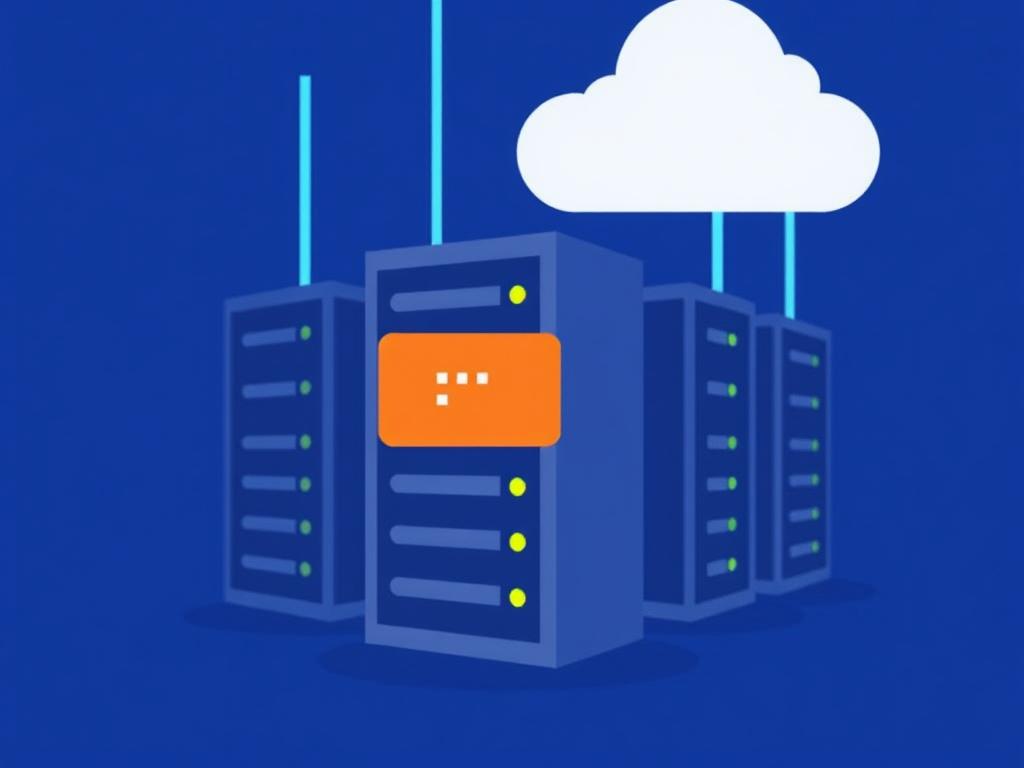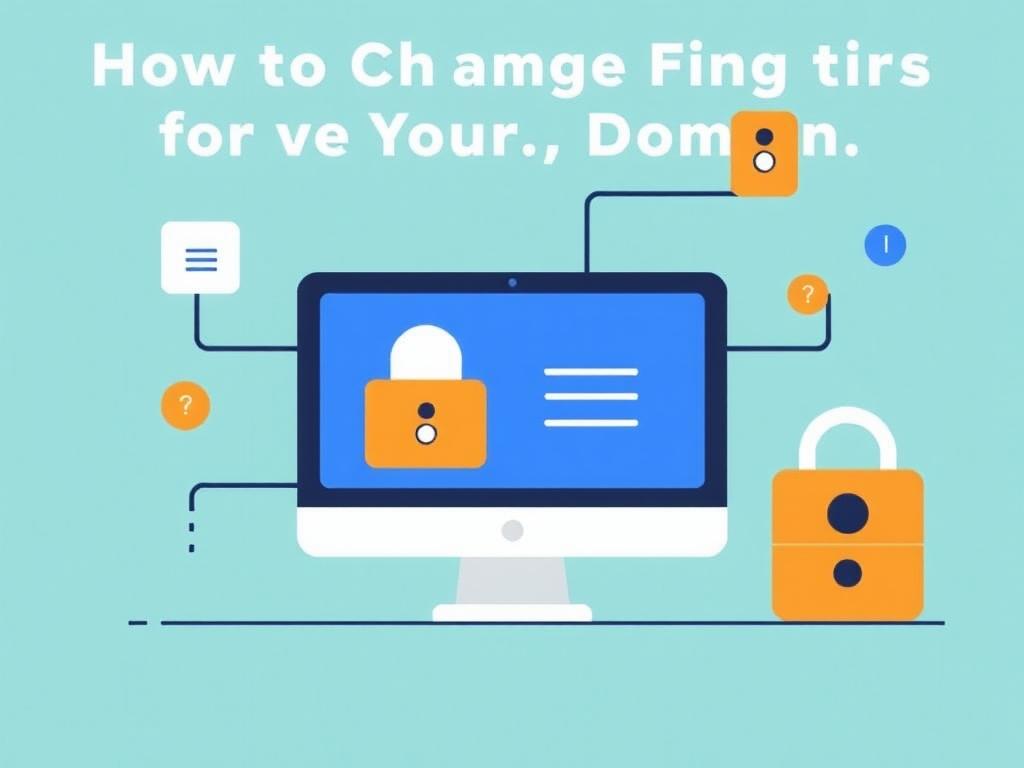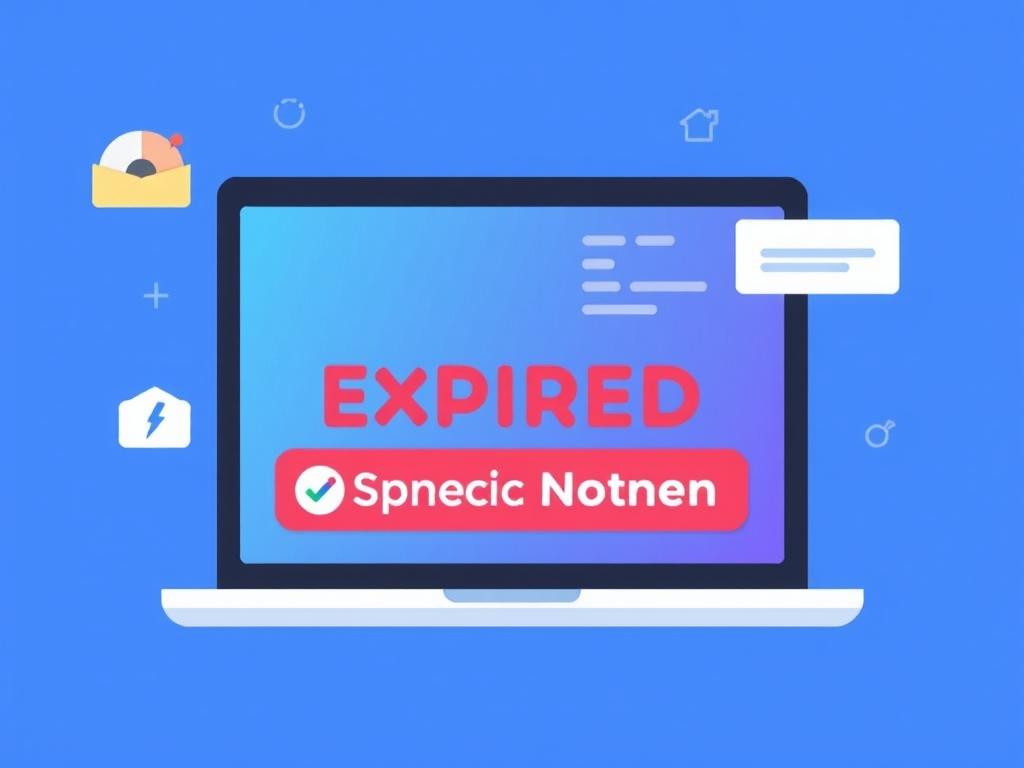Here is How to Change DNS for Your Domain Name: A Step-by-Step Guide.
In the rapidly evolving world of the internet, understanding how to manage your domain names effectively is crucial for any online venture. One of the pivotal aspects of domain management is configuring the Domain Name System (DNS). Whether you are aiming to enhance the performance of your website, switch web hosting providers, or improve your domain security, knowing how to change the DNS settings of your domain is an invaluable skill. In this article, we will delve into the nitty-gritty of DNS, explore why you might want to change your DNS settings, and provide you with a comprehensive guide on how to change DNS for your domain name: a step-by-step guide.
What is DNS and Why is it Important?
Before diving into the process of changing DNS settings, it’s essential to grasp what DNS is and its significance in the digital world. DNS stands for Domain Name System, and it functions as the internet’s phonebook. Just as you use a phonebook to match a person’s name with their phone number, DNS matches domain names with their corresponding IP addresses. When you type a URL like www.example.com into your browser, DNS servers undergo a series of queries to fetch the right IP address, ensuring you’re taken to the right website.
Without DNS, you would need to remember complex strings of numbers (IP addresses) to browse the internet, which would be cumbersome and impractical. DNS not only simplifies user navigation but also enables the internet to scale. Therefore, configuring your DNS settings correctly is paramount for maintaining website accessibility, speed, and security. Now, let’s explore situations where you might want or need to change your DNS settings.
Reasons to Change DNS Settings
There are several compelling reasons why you might choose to change your DNS settings:
- Performance Enhancement: Sometimes the DNS servers provided by your domain registrar or hosting provider may be slower than others. Switching to a more robust DNS provider can lead to faster load times for your site.
- Security: Enhancing your website’s security is another reason to change DNS settings. Some DNS providers offer features such as protection against Distributed Denial of Service (DDoS) attacks and malicious site blocking.
- Web Hosting Migration: When switching web hosting providers, you need to point your domain to your new host’s DNS servers for the website to function properly.
- Custom DNS Setup: If you are setting up custom DNS records like MX records for email or CNAME records for CDNs, changing DNS settings may be necessary.
Choosing a New DNS Provider
When it comes to selecting a new DNS provider, you’ll want to consider factors such as speed, reliability, and additional features like threat detection and support. Here’s a comparison table highlighting some popular DNS providers:
| DNS Provider | Features | Pros | Cons |
|---|---|---|---|
| Cloudflare | DDoS protection, Load Balancing | Fast, Secure | Complex for beginners |
| Google Public DNS | High availability | Reliable, Fast | Limited features |
| OpenDNS | Content filtering, DDoS protection | Secure, Easy-to-use | Slower for some regions |
A Step-by-Step Guide to Changing DNS Settings
Now that we understand the importance of DNS and the reasons for changing your DNS settings, let’s dive into the practical aspect: how to change your DNS records. The process could vary slightly based on your domain registrar, but the foundational steps generally remain the same.
Step 1: Access Your Domain Registrar’s Dashboard
The first step is to log into the account where you registered your domain name. This is commonly referred to as your domain registrar. Here are some popular registrars and how you typically access their dashboards:
- GoDaddy: Head to the GoDaddy website and click on the “Sign In” button, usually located in the top right corner. Enter your credentials to access your account dashboard.
- Namecheap: Visit the Namecheap homepage and click on “Sign In” in the top right corner. Log in using your credentials to reach your account panel.
- Bluehost: Like others, go to the Bluehost website, click “Login,” provide your user details, and navigate to the “Domains” section.
Step 2: Locate DNS Management or DNS Settings
Once logged in, find the section related to domain management, where you’ll manage DNS settings. This section might be named differently depending on the registrar, such as “DNS Records,” “Manage DNS,” or simply “DNS.”
Inside this section, you’ll find a list of your domains. Click on the domain for which you want to change the DNS settings. This will expose the current DNS records and offer an option to edit them.
Step 3: Review Current DNS Records
Before making any modifications, it’s wise to review and even back up your current DNS records. Most registrars allow you to export these records, or you could simply take a screenshot. The main records to pay attention to are:
- A Record: This maps your domain to an IP address.
- MX Records: These determine where your emails are routed.
- CNAME Record: Used for aliasing one domain name to another.
- TXT Records: These can serve a variety of purposes, including email validation with SPF and DKIM.
Step 4: Update Nameservers
The crux of changing your DNS settings lies in updating your domain’s nameservers. You’ll see fields typically labeled “Primary Nameserver,” “Secondary Nameserver,” etc. Replace these with the nameservers provided by your new DNS provider.
- Cloudflare generally provides nameservers like ns1.cloudflare.com and ns2.cloudflare.com.
- Google Cloud DNS might give you names like ns-cloud-a1.googledomains.com.
- For alternatives like AWS Route 53, nameservers would look like ns-123.awsdns-45.com.
After entering the new nameservers, save the changes. Note that DNS propagation can take anywhere from a few minutes to 48 hours, during which your site might be temporarily inaccessible or experience downtime.
Step 5: Verify DNS Changes
Once you’ve updated and saved your new DNS settings, it’s time to verify the changes to ensure everything is working as intended. To do this, you might use several online tools and diagnostic services. Here are a few recommended steps:
- Use the command prompt/terminal to run
pingornslookupcommands to check if the DNS queries are returning the correct new nameservers and IP addresses. - Visit websites like DNS Checker to see the DNS propagation progress across various servers worldwide.
- Run online checks through platforms like What’s My DNS to ensure all DNS records appear as expected.
Through these verification steps, you can confirm that your domain’s DNS settings have successfully been amended and are actively propagating across the internet.
Practical Scenarios of DNS Management
Changing DNS settings is not always about nameserver updates. There are various practical scenarios where DNS management plays a critical role. Here are a couple of everyday circumstances:
Email Service Configuration
If you want to use third-party email services like Google Workspace or Microsoft 365 for your domain, proper DNS configuration is necessary. You’ll need to add or modify MX records so that incoming emails are directed to the correct mail servers. Additionally, setting up SPF, DKIM, and DMARC records in your DNS settings enhances your domain’s email deliverability and security.
CDN Implementation
Content Delivery Networks (CDNs) optimize your website’s speed and security by distributing your site’s content across a network of global servers. Implementing a CDN requires you to configure CNAME records and A records within your DNS panel. This change ensures that user requests are served from the closest geographic server, reducing load times and enhancing user experience.
Common DNS Issues and Troubleshooting
DNS configuration can be complex, and it’s common to encounter hurdles along the way. Here are some common DNS-related issues and how to troubleshoot them:
Propagation Delays
After modifying DNS settings, delays in propagation might occur, causing temporary site inaccessibility. This delay is because DNS information needs to update across various servers worldwide. Although it can take up to 48 hours, in most cases, propagation completes within a few hours. There’s little that can be done to speed this up, but patience is key. Utilizing the verification tools mentioned earlier helps monitor propagation progress.
Incorrect DNS Records
Inaccuracies in DNS entries can lead to issues like email delivery failure or website inaccessibility. Always double-check DNS records for typographical errors or incorrect IP addresses. Refer back to the instructions provided by your DNS or hosting provider to ensure settings are accurate and up to date.
Conclusion
Mastering DNS management is a fundamental step toward optimizing your domain’s performance and security. From improving speed to bolstering protection against threats, the reasons for adjusting your DNS settings are numerous. Armed with this comprehensive, step-by-step guide, you’re well-prepared to make these changes confidently and expertly. Always remember that while technical tasks like these can seem daunting at first, practice and persistence inevitably lead to proficiency. So the next time you need to tweak your DNS settings, you’ll know exactly what to do. Happy hosting!