Remote desktop connections allow you to control and interact with a computer from anywhere in the world, offering unprecedented convenience and flexibility. Whether you’re managing a server, helping someone troubleshoot, or simply accessing your files remotely, the ability to connect to your Ubuntu machine via XRDP can be invaluable. In this comprehensive guide, we’ll delve into the intricacies of installing XRDP on Ubuntu, providing you with all the necessary steps and tips to set up a functional remote desktop environment.
What is XRDP and Why Use It on Ubuntu?
XRDP is an open-source implementation of the Microsoft Remote Desktop Protocol (RDP) server. It’s a powerful tool that enables you to remotely connect to Ubuntu and other Linux distributions through any RDP client, including the default remote desktop software available on Windows computers. This makes XRDP setup on Ubuntu a go-to solution for many users who need to access their Linux system remotely.
The Benefits of Using XRDP
Using XRDP on your Ubuntu system offers numerous advantages, such as:
- Cross-Platform Access: Enables remote desktop connections from Windows, macOS, and other Linux distributions.
- Simplified Administration: Provides a straightforward way to manage computers without physically being present.
- Efficiency: Facilitates quick troubleshooting and system monitoring.
For organizations, deploying an Ubuntu RDP server can significantly streamline operations, providing staff with necessary access to perform tasks without being tethered to a physical location.
Preparing Your Ubuntu System for XRDP Installation
Prior to installing XRDP on Ubuntu, there are several preparatory steps to ensure a smooth installation and setup process. Below are the essential tasks to perform:
System Update and Upgrade
It’s always a good practice to begin by updating your system to ensure you have the latest security patches and software updates. You can do this by opening a terminal and executing:
sudo apt update && sudo apt upgrade -yInstalling a Desktop Environment

For a remote desktop experience, ensure your Ubuntu server has a graphical user interface (GUI). The XFCE desktop environment is a lightweight option that works well with XRDP. Install it using the following command:
sudo apt install xfce4If you want to use another desktop environment, make sure it’s installed before acting on the Ubuntu XRDP tutorial.
Installing XRDP on Ubuntu: Step-by-Step Guide
With your system prepared, let’s dive into the XRDP Linux installation process. Follow these steps closely:
Step 1: Install XRDP
Use the following command in your terminal to install XRDP on your Ubuntu system:
sudo apt install xrdp -yThis will download and install the XRDP package along with its dependencies.
Step 2: Start and Enable XRDP
After installation, start the XRDP service and enable it to run on boot:
sudo systemctl start xrdp
sudo systemctl enable xrdp
These commands ensure that XRDP starts automatically whenever your system boots up, making it a staple feature in your Ubuntu remote desktop setup.
Connecting to Your Ubuntu RDP Server
With XRDP installed, your Ubuntu system is now ready to accept remote connections. Let’s look at how to initiate a remote desktop connection to Ubuntu:
Using Windows Remote Desktop Client
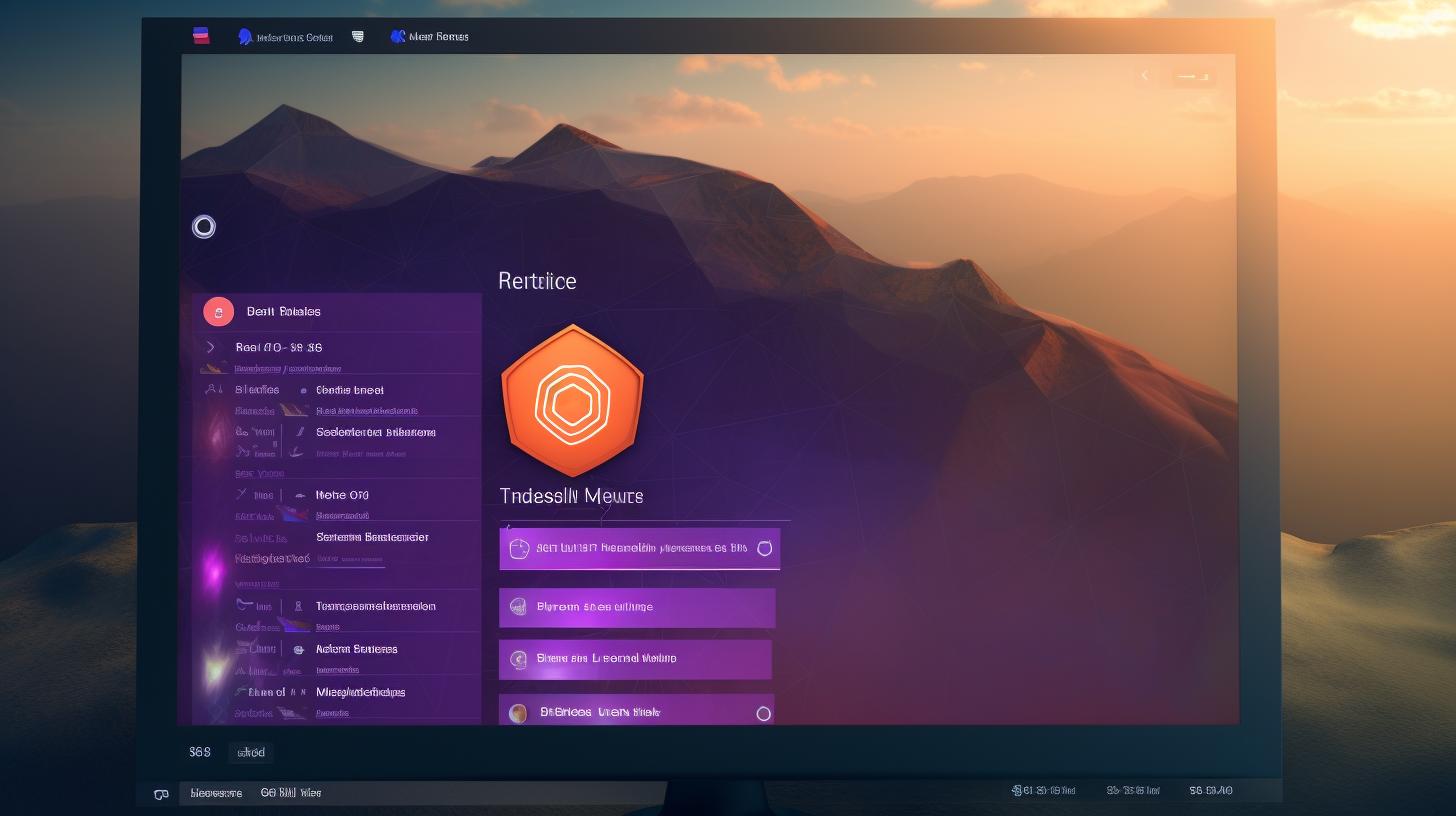
- Open the Remote Desktop Connection application on a Windows machine. You can find it by searching “Remote Desktop” in the Start menu.
- In the “Computer” field, enter the IP address of your Ubuntu machine. Click “Connect”.
- You’ll be prompted to enter your Ubuntu username and password to complete the connection.
These simple steps make Ubuntu remote connection straightforward for users transitioning from a Windows environment.
Troubleshooting Common Issues with Ubuntu XRDP
While the setup process is generally seamless, you might encounter some hiccups. Here are common issues and their solutions:
Black Screen on Login
If you see a black screen after logging in, it might be due to session-related issues. Ensure that your .xsession file correctly references the desktop environment. Create or edit the file with the following content:
xfce4-sessionThis tells XRDP to start XFCE on user login, facilitating a seamless Ubuntu RDP guide experience.
Sound Issues
XRDP supports sound redirection, but it can be tricky to set up. Install PulseAudio and configure it to relay sound via XRDP:
sudo apt install pulseaudio xrdp-pulseaudio-installerNext, restart the XRDP service to apply the changes:
sudo systemctl restart xrdpFurther Enhance Your Ubuntu Remote Desktop Setup
Once your install XRDP on Ubuntu is complete, consider enhancing your remote experience with the following tweaks:
Optimize Network Settings
Ensure that your network settings are optimized for remote desktop use. High latency or packet loss can significantly degrade the quality of your connection.
Secure Your Connection
Secure remote desktop access with SSH tunneling or VPNs for added protection against unauthorized access. This step is crucial if your Ubuntu server is accessible via the internet.
Conclusion and Next Steps
Setting up XRDP on Ubuntu doesn’t have to be daunting. By following this comprehensive guide, you can harness the power of remote desktop connections effectively and efficiently. At AvenaCloud, we understand the critical role that reliable and secure hosting plays in your digital workspace. Check out our hosting solutions and pricing to find an option that suits your needs.
If you encounter any issues or need further assistance, please don’t hesitate to contact our support team. For more tutorials and insights, visit our blog, where we explore a variety of topics related to hosting, server management, and more. Your journey to mastering remote desktop connections on Ubuntu starts here!
With AvenaCloud’s expertise in offshore hosting, VPS, dedicated servers, and SSL, you’re in excellent hands as you optimize your Ubuntu RDP server setup for business or personal use. Explore our services and let us partner with you on your digital transformation journey.









