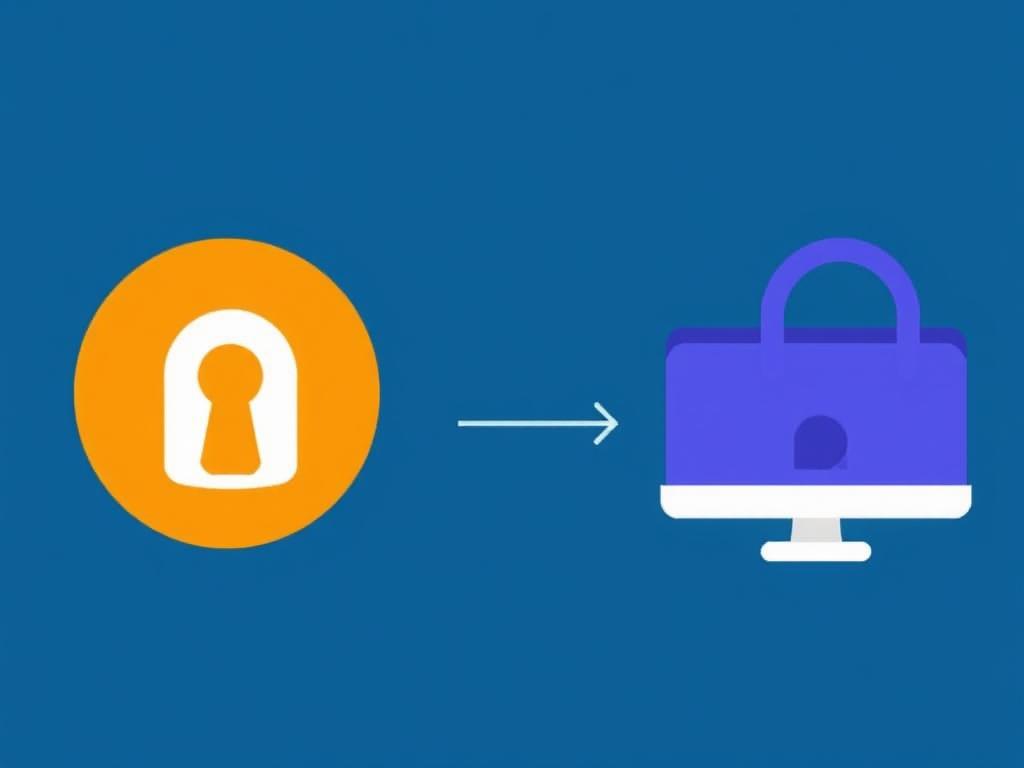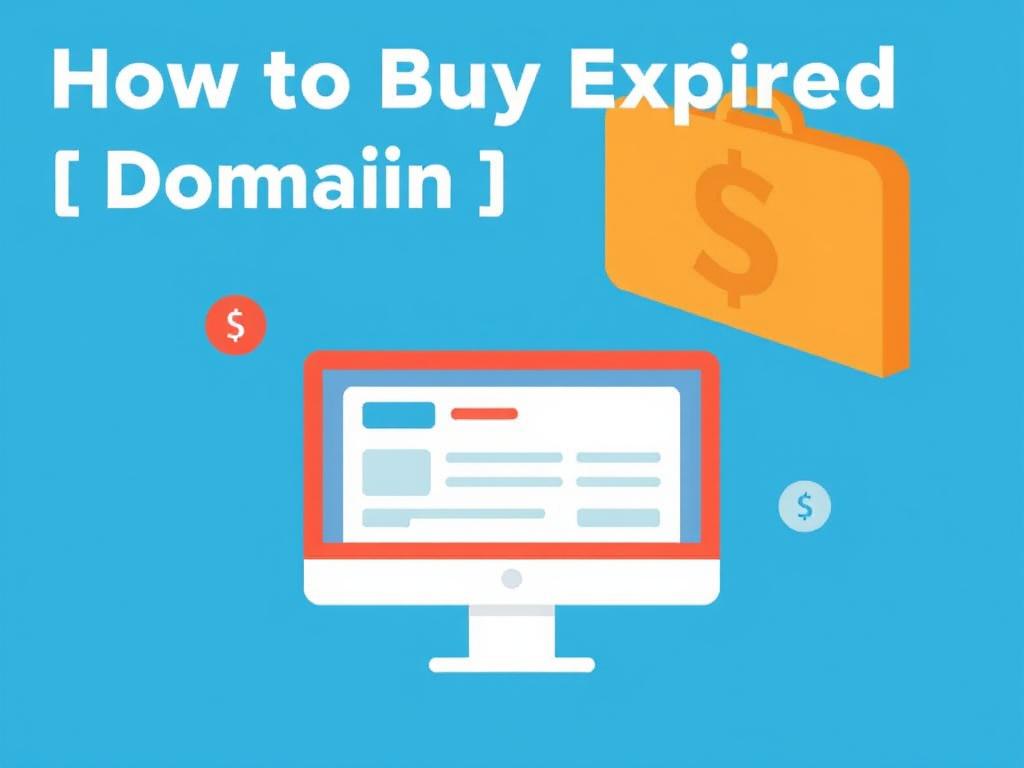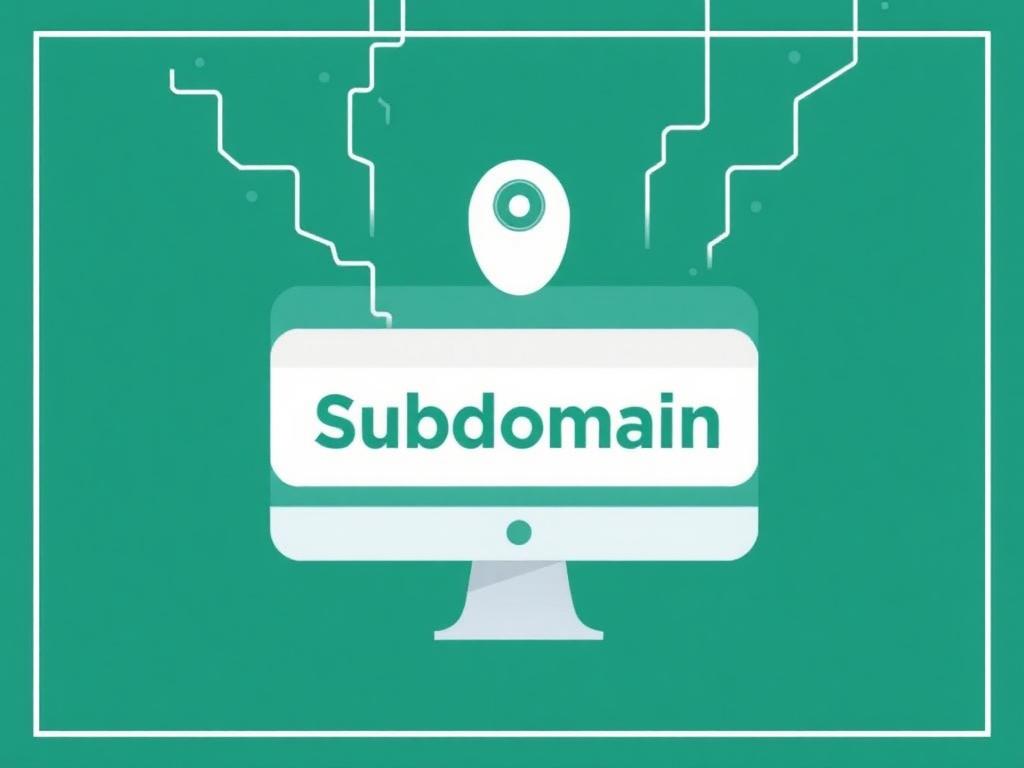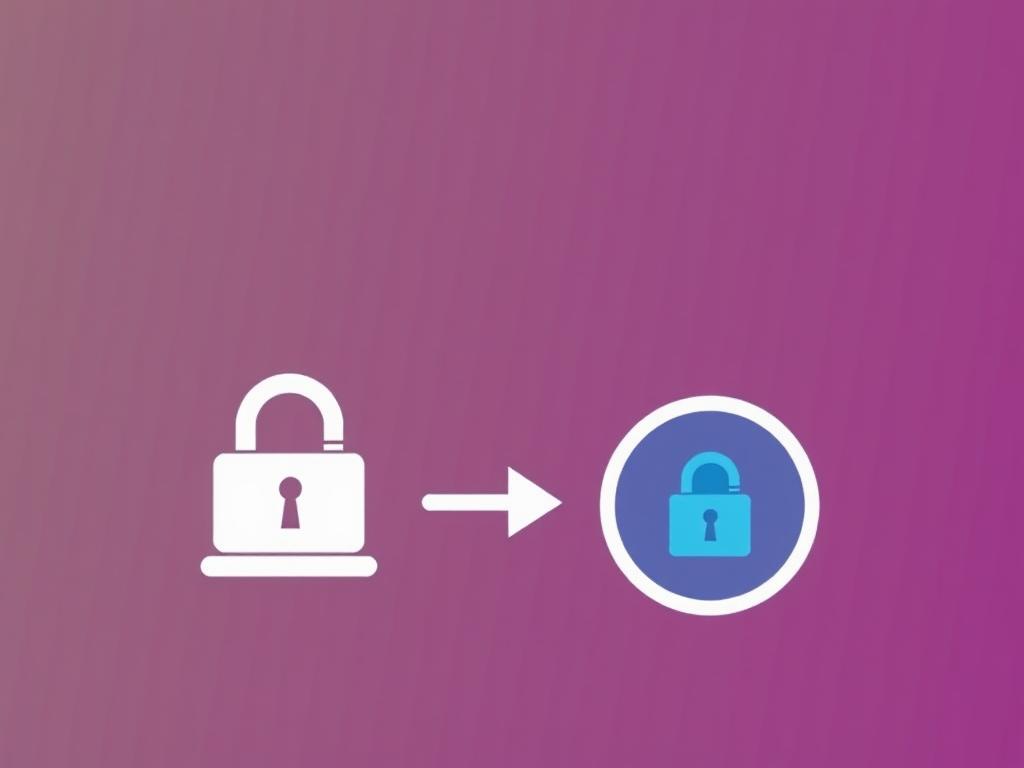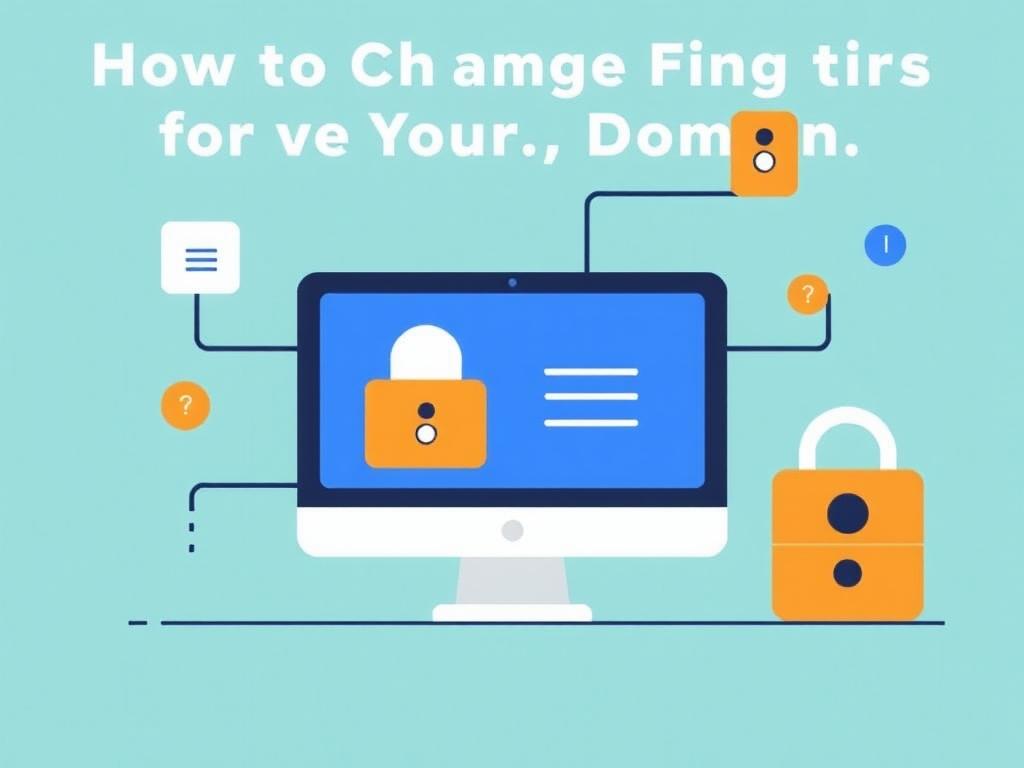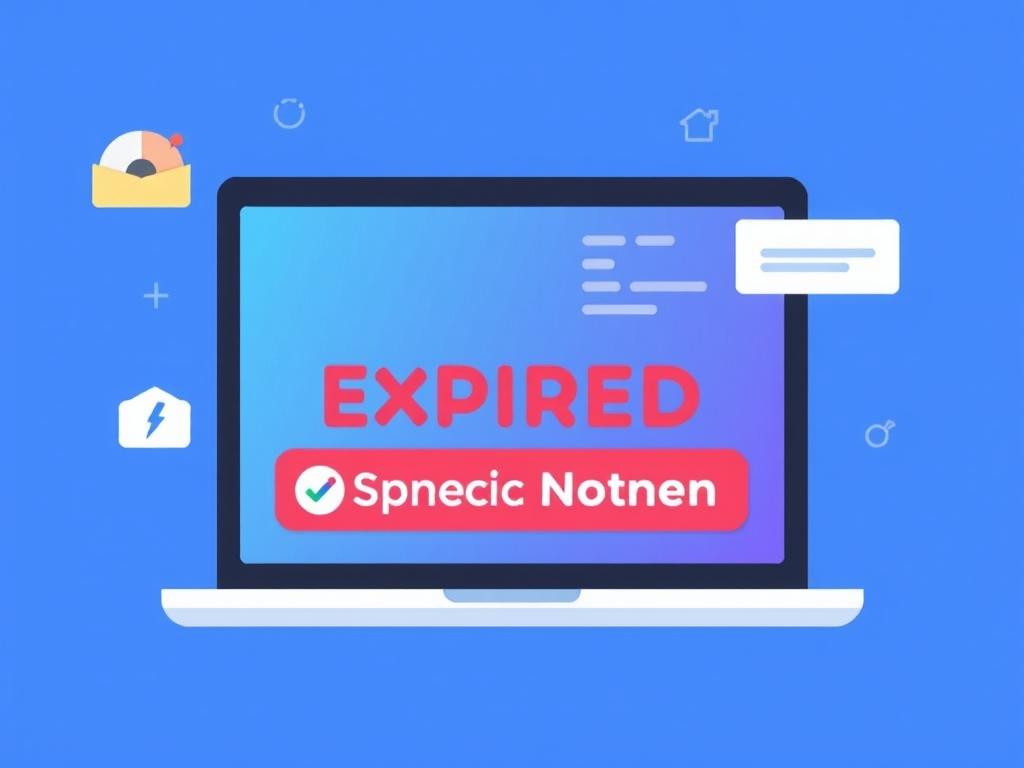In today’s digital age, setting up your online presence is more critical than ever. Whether you’re a burgeoning entrepreneur launching your website or an established business expanding its digital footprint, understanding how to point a domain to a dedicated server is an essential skill. This process, while seemingly daunting, can be broken down into a series of manageable steps that anyone can follow, even without a technical background. In this article, we will explore the ins and outs of how to point a domain to a dedicated server, aiding you step-by-step in enhancing your online endeavors.
In today’s digital age, setting up your online presence is more critical than ever. Whether you’re a burgeoning entrepreneur launching your website or an established business expanding its digital footprint, understanding how to point a domain to a dedicated server is an essential skill. This process, while seemingly daunting, can be broken down into a series of manageable steps that anyone can follow, even without a technical background. In this article, we will explore the ins and outs of redirecting your domain to your dedicated server, aiding you step-by-step in enhancing your online endeavors.
Understanding Domains and Servers
Before diving into the technical steps, it’s crucial to understand the primary components involved: the domain and the server. A domain serves as your website’s address on the internet. It consists of names or characters that uniquely identify your site. In contrast, a dedicated server is a powerful physical server solely reserved for your use. This server hosts your website, handling all its processes and traffic independently.
When someone types your domain into a browser, it sends a request to your server to access the website linked with that domain. Thus, linking a domain to a dedicated server correctly ensures this virtual handshake is seamless, allowing users to reach your site efficiently.
Benefits of Using a Dedicated Server
There are significant advantages to utilizing a dedicated server for your website. These include enhanced performance, increased security, full control over your server settings, and the capacity to handle high volumes of traffic. Unlike shared hosting, where multiple users share resources, dedicated hosting offers exclusive resources, thus minimizing downtime and optimizing loading speeds. For businesses expecting growth or handling sensitive information, the secure and robust environment of a dedicated server can be invaluable.
Preparing to Point Your Domain
Before you begin the process of pointing your domain to your dedicated server, there are a few preparatory steps to ensure everything runs smoothly. First, verify the ownership of your domain and obtain access to its DNS settings. You’ll also need the IP address of your dedicated server, which your hosting provider should supply. Ensuring you have these foundational elements in place can prevent potential hiccups down the line.
Step-by-Step Guide to Collecting Necessary Information
- Obtain Your Dedicated Server’s IP Address from your hosting provider’s support team or user dashboard.
- Gather Login Credentials for your domain registrar’s website, where you’ll manage DNS settings.
- Test Your Server thoroughly to ensure it is live and can handle requests correctly.
Accessing Your Domain Registrar
Your domain registrar is the organization with which you registered your domain. Popular choices include GoDaddy, Namecheap, and Google Domains. Once logged into your registrar account, navigate to your domain management or DNS settings area. This will be the control hub for directing your domain properly to your server.
It’s imperative to familiarize yourself with the registrar’s interface. Registrars can vary significantly in layout and options, but they all generally offer a similar suite of features needed for pointing your domain.
Step-by-Step Instructions for Common Registrars
For demonstration, let’s explore navigating DNS settings with two well-known domain registrars: GoDaddy and Namecheap.
GoDaddy
- Log into your GoDaddy account and click on your profile to access the “My Products” section.
- Select “Manage DNS” next to the domain you wish to point to your server.
- Locate the records section where you can edit DNS settings.
Namecheap
- Log into your Namecheap account, and click on “Domain List” from the left sidebar.
- Next to the domain, select “Manage” and proceed to the “Advanced DNS” tab.
- Add new records or modify existing DNS entries under the “Host Records” section.
Configuring DNS Records
Once you’ve accessed the DNS settings, you’ll need to configure your DNS records accurately. These records are pivotal in directing browser requests from your domain to your server’s IP address. The primary types of DNS records you will focus on are A records and CNAME records. A records link your domain or subdomains directly to an IP address, while CNAME records are used to alias one domain name to another, often used for subdomains.
When configuring these records, bear in mind the Time-To-Live (TTL) setting, which dictates the caching duration for your DNS information. A lower TTL can expedite the DNS propagation process during the transitional phase.
Types of DNS Records Explained
| Record Type | Purpose | Examples |
|---|---|---|
| A Record | Maps a domain to an IPv4 address. Used for root domains. | example.com pointing to 192.0.2.1 |
| CNAME Record | Aliases one domain to another. Used for subdomains. | www.example.com pointing to example.com |
| MX Record | Directs email to a mail server. Important for email setup. | example.com Mail handled by mail.example.com |
| TXT Record | Adds text information to a domain, often for verification or SPF records. | SPF “v=spf1 include:_spf.example.com ~all” |
Step-by-Step DNS Configuration
Configuring DNS records is a precise task that requires attention to detail. Here’s a comprehensive walkthrough to help guide you through the process:
Configuring A Record
- Within your DNS records management page, locate where you can add or edit A records.
- For the primary domain, set the “Host” to “@” and enter your server’s IP address as the “Points to” value.
- Adjust the TTL value according to your preference, commonly set to 3600 seconds (one hour).
- Save the changes to complete the addition of your A record.
Configuring CNAME Record
- To set up a subdomain, locate the CNAME records section within your DNS settings.
- Enter the “Name” or subdomain you wish to redirect, such as “www” or “blog,” depending on your needs.
- For the “Target” or “Points to,” input the main domain or another domain you wish to alias to.
- Set the TTL value and confirm all changes by saving them.
Testing and Verifying Your Setup
After configuring your domain’s DNS settings, it’s critical to verify your setup to ensure that everything is operating as expected. The DNS propagation period might take anywhere from a few minutes to 48 hours. During this time, your records should start directing the domain to your dedicated server seamlessly. To check if everything is functioning, you can use a variety of tools and techniques.
Tools and Methods for DNS Verification
- Command Line Tools: Utilize tools such as
ping,tracert, ornslookupin Command Prompt or Terminal to verify the DNS resolution. - Online DNS Propagation Checkers: Websites such as “WhatsMyDNS” allow you to check DNS propagation across various servers worldwide.
- Browser Testing: After clearing your browser cache, enter the domain name into the address bar to see if it resolves to your server correctly.
- Server Logs: Monitor your server logs for incoming connections to confirm that requests are reaching your server.
Troubleshooting Common Issues
Occasionally, you may encounter problems when pointing a domain to a dedicated server. These issues can arise from misconfigured DNS records, propagation delays, or infrastructural errors. Fortunately, troubleshooting these issues can be straightforward with a systematic approach.
Some common problems include DNS not resolving to the correct IP address, propagation taking longer than expected, or misdirected emails due to incorrect MX records. By addressing these issues methodically, you’ll ensure a smoother transition and operation of your domain and server.
Resolution Steps for Common Problems
DNS Not Resolving Correctly
- Double-check the DNS records for accurate entries.
- Confirm that the correct nameservers are in use; update if necessary.
Propagation Delays
- Ensure TTL values are set correctly to avoid extended propagation times.
- Check for global DNS cache updates and attempt to clear local cache.
MX Record Issues
- Verify MX record details to ensure emails are delivered to the right mail server.
- Test sending and receiving emails to identify any issues quickly.
Conclusion
Pointing a domain to a dedicated server might seem like a herculean task at first, but with the right guidance and a systematic approach, it’s a process that becomes second nature. The key lies in understanding the basics of DNS records and utilizing the resources and tools available to you. As you become more comfortable with this process, you will have the confidence and know-how to efficiently manage your online presence, ensuring that your audience can consistently and reliably access your content. Remember, in the vast digital landscape, having control over your domain and server connectivity is not just beneficial—it’s empowering.