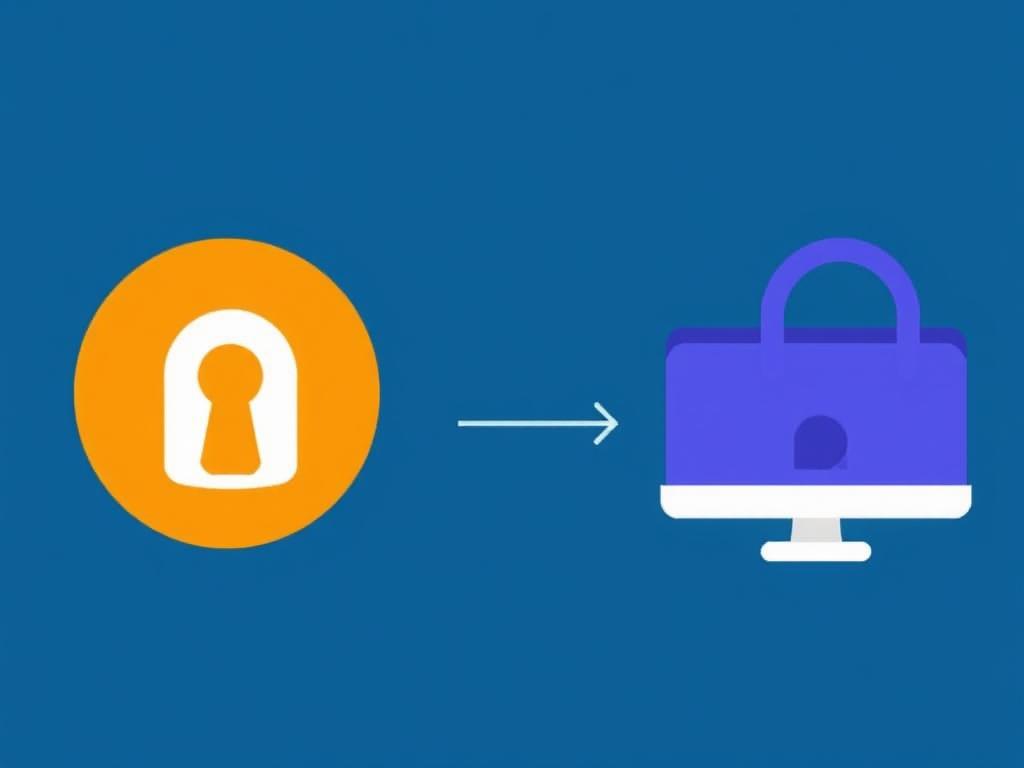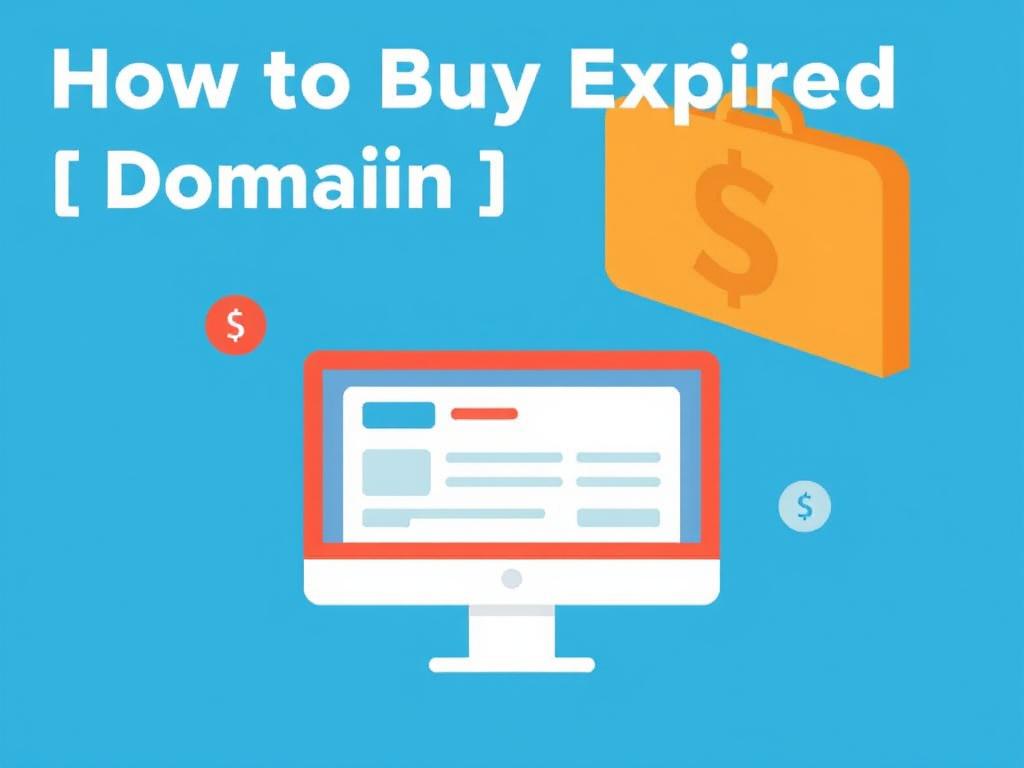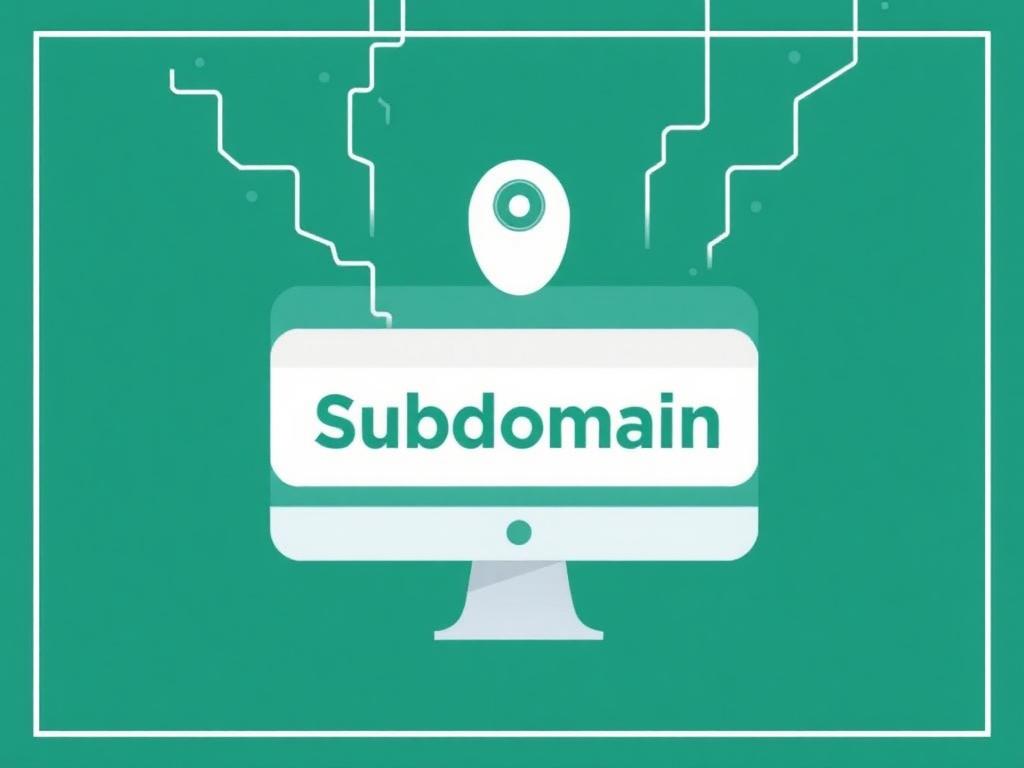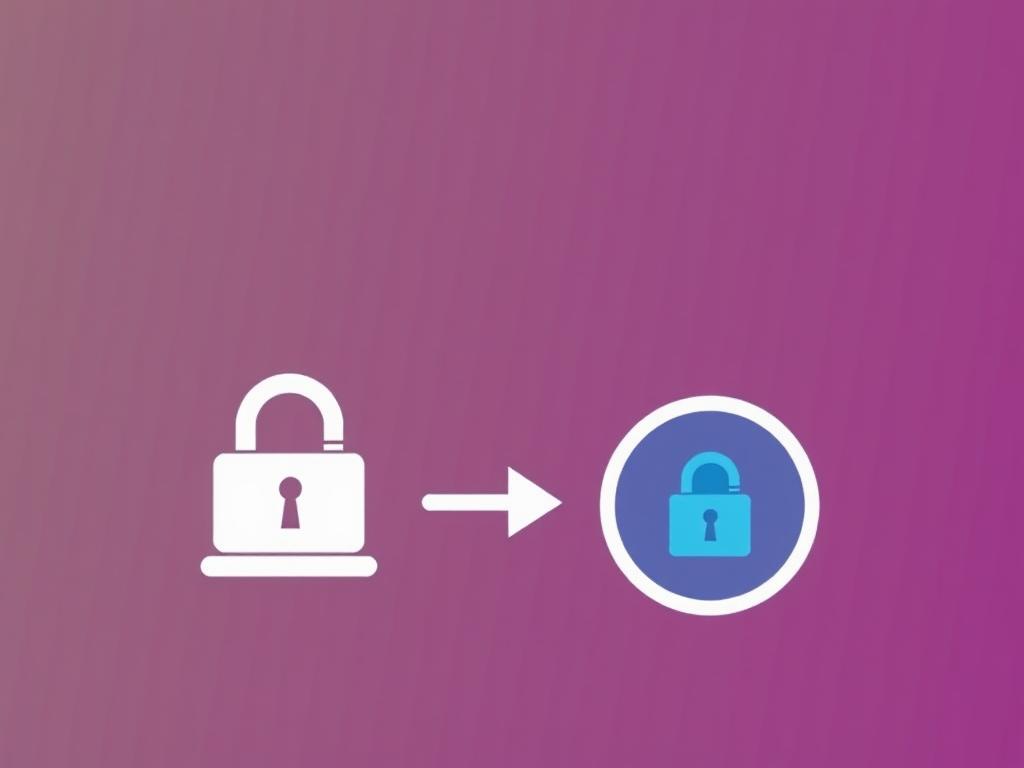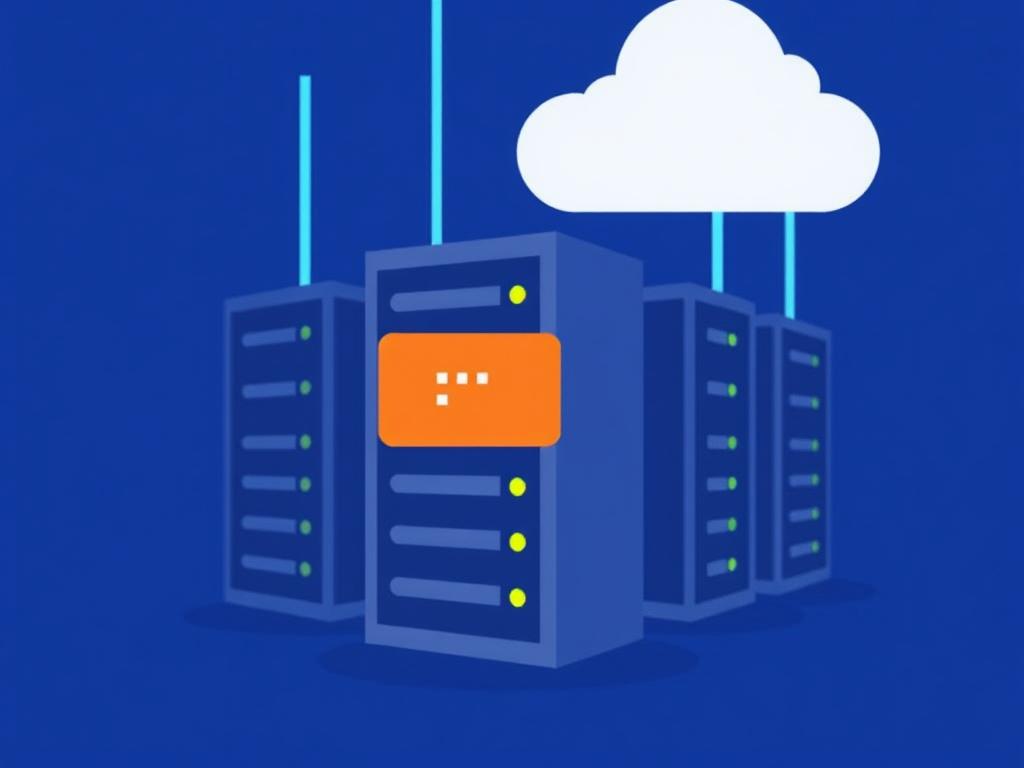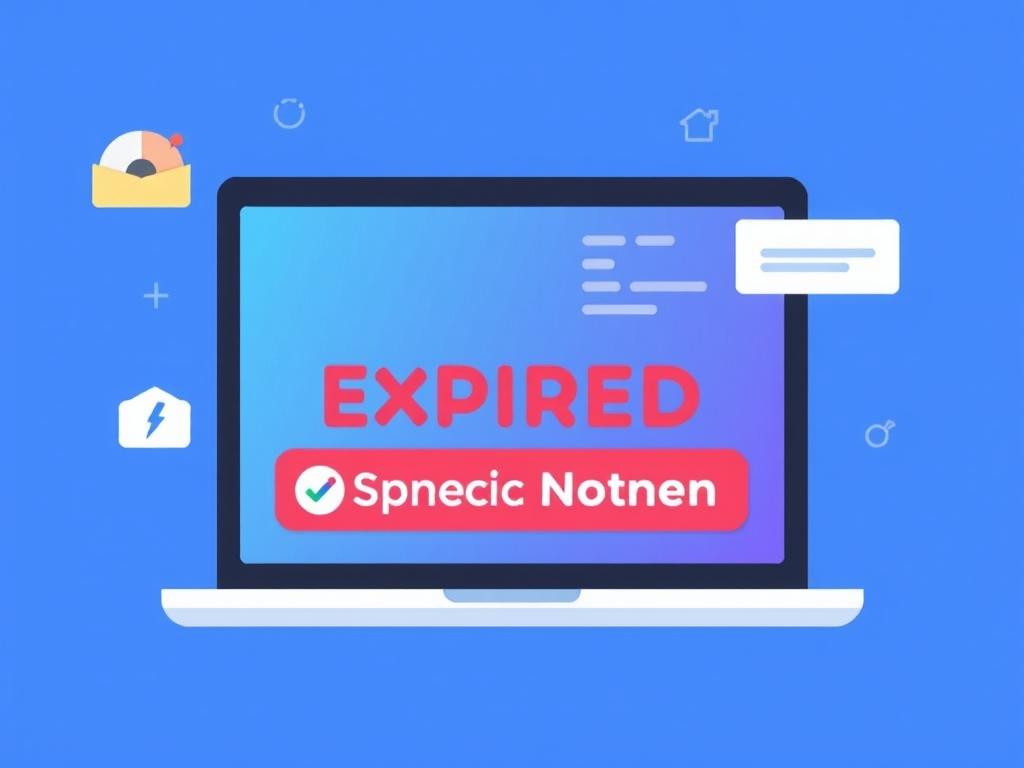Changing the DNS (Domain Name System) settings of your domain name can seem like a task that’s meant for tech wizards. However, it’s actually pretty straightforward once you understand the process. Whether you’re looking to switch web hosts, improve your site’s speed, or enhance security, knowing how to manage your DNS settings is a valuable skill. In this article, we’ll guide you step-by-step on how to change DNS settings for your domain name with ease.
What is DNS and Why is it Important?
The DNS system is essentially the phone book of the internet. When you type a domain name like “example.com” into your web browser, DNS servers are responsible for translating that human-friendly name into an IP address that computers can understand, such as “192.0.2.1”. This process is critical for internet browsing, email delivery, and other online activities.
DNS is crucial for numerous reasons:
- Accessibility: DNS allows users to access websites using easy-to-remember domain names.
- Load balancing: Proper DNS configuration can distribute traffic across multiple servers, enhancing performance.
- Security: DNS can be configured to protect against cyber threats like phishing and DDoS attacks.
Understanding Types of DNS Records
Before diving into how to change your DNS settings, it’s essential to understand the different types of DNS records. Each record type serves a specific purpose in the DNS system. Here’s a quick overview:
| Record Type | Description |
|---|---|
| A Record | Maps a domain to an IPv4 address. |
| AAAA Record | Maps a domain to an IPv6 address. |
| CNAME Record | Alias for a domain name. Maps one name to another. |
| MX Record | Directs email to a mail server. |
| TXT Record | Provides text information describing the domain. |
Steps to Change DNS for Your Domain Name
Step 1: Know Your DNS Provider
Your DNS provider is usually the same company where you registered your domain name. Popular examples include GoDaddy, Namecheap, and Cloudflare. If you’re unsure, you can use WHOIS lookup tools to find out who manages your DNS. Ensure you have your login credentials ready to avoid any interruptions during the process.
Step 2: Access Your DNS Management Dashboard
Log in to your account on your registrar or DNS provider’s website. Navigate to the DNS management or domain management section. This could be under various names like “DNS Settings,” “Manage DNS,” or “Advanced DNS Settings.” Each platform may have a slightly different user interface but the fundamental steps remain similar.
Step 3: Obtain the New DNS Records
Before making any changes, gather all necessary DNS records from your new web host or service provider. These typically include:
- Nameserver details
- A records
- MX records
- CNAME records
- TXT records
Having this information organized and ready will make the process smoother and quicker.
Step 4: Update the Nameserver Information
In your DNS management dashboard, look for the option to update nameservers. This might be labeled as “Custom nameservers” or “Nameserver settings.” Replace the existing nameservers with the ones provided by your new web host or DNS service. This action essentially re-routes your domain’s DNS traffic to the new provider.
For example, if switching to Cloudflare, you might replace:
- ns1.oldprovider.com
- ns2.oldprovider.com
with:
- ns1.cloudflare.com
- ns2.cloudflare.com
Step 5: Configure Individual DNS Records
After updating the nameservers, it’s time to configure individual DNS records. This ensures that your website, email, and other services work correctly. Each DNS record type serves a different purpose and needs to be set up according to the information received from your new service provider.
For instance:
- A Records: Point your domain to the new IP address provided by your host.
- MX Records: Direct your incoming emails to your new mail server.
- CNAME Records: Configure any aliases for subdomains, such as “www” pointing to your main domain.
- TXT Records: Add any necessary SPF or DKIM records for email validation and domain verification.
Step 6: Save Changes and Allow for Propagation
After making all necessary changes, save your configurations. It’s important to keep in mind that DNS changes aren’t instantaneous. It typically takes anywhere from a few minutes to 48 hours for DNS changes to fully propagate across the internet. During this time, some users might see the old settings while others see the new settings. Be patient and avoid making additional changes unless absolutely necessary.
Common FAQs about Changing DNS
How Long Does It Take for DNS Changes to Propagate?
DNS propagation can take from a few minutes to up to 48 hours. This delay occurs because DNS changes need to propagate to DNS servers around the world, updating their cached versions of your DNS records.
Will My Website Go Down During the DNS Change?
Ideally, your website should not go down during a DNS change. However, to minimize disruptions, make sure to pre-configure your new DNS settings before initiating the change. Redundant setup and checking all parameters can help maintain uptime.
What If I Make a Mistake?
If you make a mistake while changing your DNS settings, don’t panic. Simply revisit your DNS management dashboard and correct the records. DNS changes are reversible, and errors can be promptly fixed to restore the desired functionality.
Conclusion
Changing the DNS settings for your domain name is a task that every website owner should know how to handle. By understanding the various types of DNS records and following a structured approach, you can easily make the necessary changes without professional assistance. Whether you’re switching web hosts or configuring new services, taking control of your DNS ensures smooth and efficient management of your online assets.
With these steps, you’ve now learned how to change DNS for your domain name. Congratulations on taking another step towards better managing your digital presence!